Преобразование изображения в файл DST — не такой простой процесс, как изменение формата. Мы рассмотрим все возможные способы создания файла DST для вышивки, например, из PNG в DST, из jpg/jpeg в файл DST и из pdf в файл DST для вышивальной машины. Прежде чем углубляться в подробности, вы можете просмотреть форматы файлов вышивки.
Содержание
Переключать.DST вариант №
Файл DST — это формат вышивальной машины, в котором хранятся команды вышивания функций машины. Все эти команды представляют собой набор инструкций, которые используются вышивальной машиной. Файл DST можно создать с помощью программного обеспечения для оцифровки вышивки. Компания Tajima изначально запустила формат файлов DST.
Что такое PNG-файл?
Формат файла PNG (Portable Network Graphics) — это файл растровой графики, широко используемый на веб-сайтах для отображения высококачественных цифровых изображений. Созданные для того, чтобы превосходить по производительности файлы GIF, файлы PNG предлагают не только сжатие без потерь, но и гораздо более широкую и яркую цветовую палитру.
Преобразование изображения в дизайн DST
Если вы ищете услуги оцифровки для создания дизайна dst из изображения, EMDigitizer — одна из лучших компаний по оцифровке вышивки. Предоставляет все виды услуг по оцифровке вышивки. Рекомендую попробовать оцифровать услуги.
Преобразование изображения в дизайн DSTПолучить бесплатную ценуЧто такое файл JPG/JPEG?
JPG и JPEG — это технически отдельные форматы файлов изображений. Работа с обоими форматами файлов одинакова, поэтому я обсуждаю их вместе; когда дело доходит до .jpeg и .jpg, правда в том, что между ними нет никакой разницы, кроме количества символов.
JPEG означает Объединенную группу экспертов по фотографии, это название подкомитета, который помог создать стандарт JPEG и другие стандарты кодирования неподвижных изображений в рамках более широкой группы под названием ISO.
Что такое PDF-файл?
Портативный формат документов, стандартизированный как ISO 32000, представляет собой формат файла, разработанный Adobe в 1992 году для представления документов, включая форматирование текста и изображений, способом, независимым от прикладного программного обеспечения, оборудования и операционных систем. Ресурс определений, Википедия
Как конвертировать PDF в файл DST?
Преобразование PDF-файла в файл DST — непростой процесс, PDF-файл не читается в основных программах для вышивания. Если у вас есть файл PDF, вам следует преобразовать PDF в файл изображения. Затем вы можете легко создать дизайн DST из изображения в формате PNG или jpg/jpeg.
Существует два способа конвертировать любой PDF-файл в изображение для оцифровки.
Конвертируйте PDF в изображения онлайн бесплатно
Доступно множество онлайн-инструментов, которые бесплатно конвертируют PDF-файлы в изображения. Онлайн-инструмент PDFToImage является одним из них. Процесс преобразования PDF-файла в изображение довольно прост: просто загрузите PDF-файл, и после нескольких процессов вы сможете бесплатно загружать файлы изображений.
Конвертируйте PDF в изображение с помощью автономного программного обеспечения
Следующее программное обеспечение можно использовать для преобразования файлов PDF в файлы JPG/JPEG с автономной версией для бесплатной загрузки.
- TalkHelper PDF-конвертер. Windows 7/8/8.1/10
- Конвертер PDF в JPG Boxoft
- Замзар Конвертер PDF в JPG
- PDFMate Конвертер PDF в JPG
- Docufreezer Конвертер PDF в JPG
- Go2Convert Конвертер изображений
- PDF2JPG.NET.
- Reezaa Конвертер PDF в JPG.
Я предлагаю вам использовать онлайн-инструменты для преобразования PDF-файлов в файлы изображений. Потому что он прост в использовании и не требует установки программного обеспечения на ваш компьютер.
- Программное обеспечение для вышивания
- Небольшие навыки работы на компьютере
- Немного усилий с вашей стороны
- Файл изображения для преобразования в дизайн вышивки.
- Правильный размер дизайна вышивки
Манипулирование изображениями для управления дизайном вышивки
Загрузите файл изображения в программу
Первым шагом является загрузка изображения в программу. Таким образом, вы сможете конвертировать изображение в формат вышивания для других целей.- Нажмите на меню в верхней панели и наведите указатель мыши на изображение, выберите вставленный файл изображения.
- Обязательно выберите подходящие параметры для файлов при поиске вашего файла.
- Выберите загруженный вами файл изображения из необходимого раздела, чтобы начать оцифровку для создания вышивки.
- Я предполагаю, что вы успешно загрузили такой файл изображения.
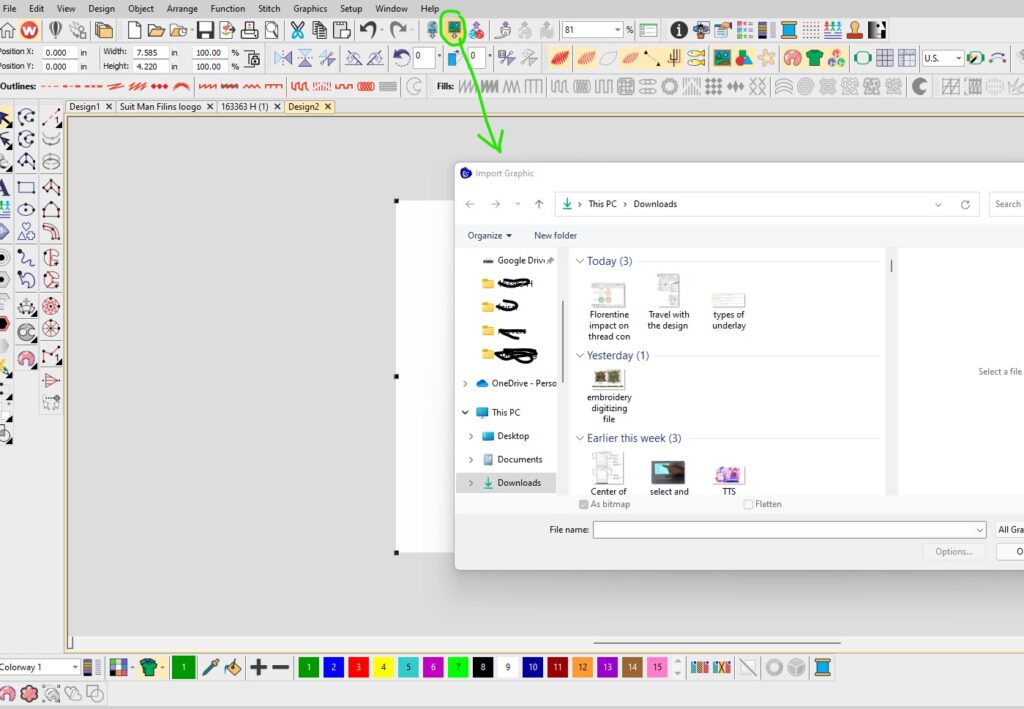 Это изображение в формате JPEG, которое мы конвертируем в файл для вышивания. Нет никаких ограничений на то, чтобы вы могли конвертировать любой файл изображения в формат DST или любой другой формат для машинной вышивки.
Это изображение в формате JPEG, которое мы конвертируем в файл для вышивания. Нет никаких ограничений на то, чтобы вы могли конвертировать любой файл изображения в формат DST или любой другой формат для машинной вышивки.
Обязательно обрежьте файл изображения, прежде чем продолжить..
Лучше всего установить желаемый размер в начале процесса, а не позже. Это означает, что мы должны сначала вырезать изображение, прежде чем двигаться дальше.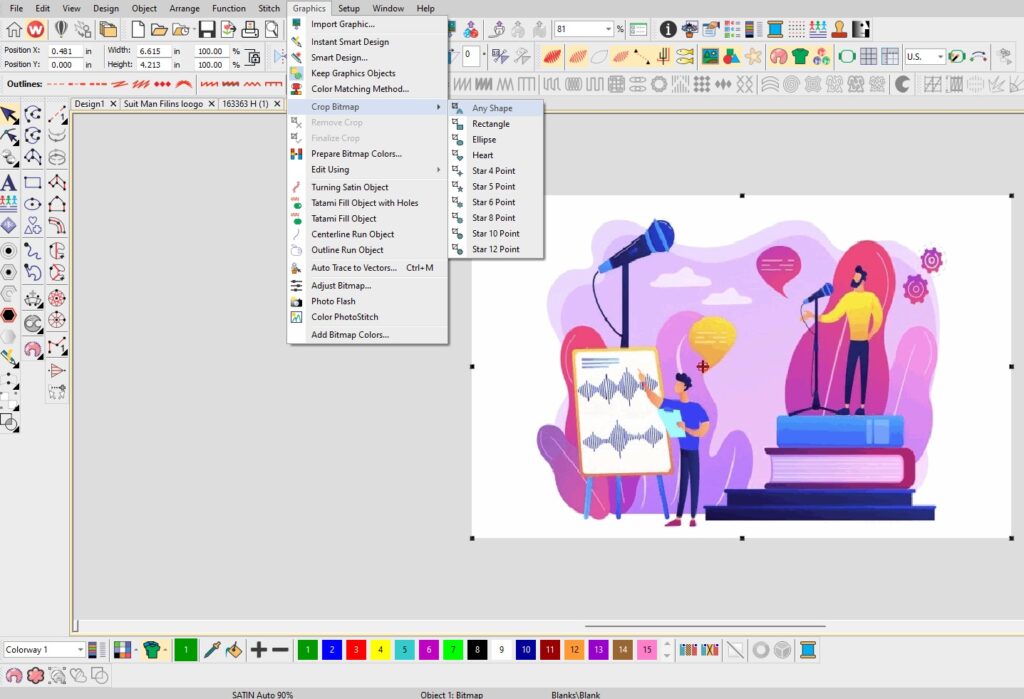
- Нажмите на раздел изображения в строке меню вверху, наведите указатель мыши, а затем выберите обрезанное растровое изображение с помощью инструмента «Многоугольник».
- Выберите определенную часть изображения, нарисовав ее с помощью инструмента «Многоугольник».
- Файл был успешно обрезан по нашему выбору.
Вам также может понравиться:
Затем установите нужный размер изображения.
Пришло время определить размер вашего файла. Это будет размер вышивки. Размер файла, который можно изменить вначале, не означает, что мы не можем изменить размер после завершения задачи. Мы, конечно, можем это сделать. Однако рекомендуется внести это изменение в самом начале рабочего процесса. Итак, начнем!- Измените метрики, которые мы используем. Таким образом, вы сможете вводить размеры вашего дизайна в дюймах, а не в миллиметрах.
- Разблокируйте значок замка, если хотите изменить размер файла как по высоте, так и по ширине. Если нет, то держите его запертым. Заполните размеры в полях ширины и высоты. Обязательно вводите его в дюймах, а не в миллиметрах.
Закрепите изображение перед преобразованием его в вышивку.
Почему необходимо блокировать изображение? Потому что мы не хотим менять этот образ. Поэтому лучше всего это обеспечить. Блокируя файл изображения, вы защищаете его от непредвиденных изменений. После того как вы его заблокировали, вы можете без опасений работать с файлом jpeg, поскольку файл просто заблокирован и его нельзя переместить, пока он не будет освобожден.- Чтобы заблокировать фотографию, нажмите «к«, Изображение будет заблокировано.
- Чтобы разблокировать замок, нажмите « сдвиг+к.
Начинаем оцифровку логотипа для вышивки
Изменить вариант измерения
Вы также можете изменить параметр измерения. Таким образом, изменение параметра измерения с нас на метрики предоставит вам больший контроль над размером вашего дизайна. Поскольку «мы» показывают размеры в дюймах, определить размер небольших предметов может быть сложно.Найти объект в начале
Прежде чем приступить к оцифровке вышивки, необходимо измерить объект в самом начале работы. Таким образом, вы сможете определить размеры объекта и определить, какой стежок лучше всего подходит для конкретного объекта. Как я уже говорил ранее, разные стежки различаются по длине стежка. Таким образом, нажав клавишу «m» на клавиатуре, вы сможете определить размер объекта. Это всего лишь вопрос установки начальной точки, от которой вы хотите провести измерение, а затем перетаскивания ее мышью, пока не достигнете конечной точки. Таким образом, крошечное всплывающее окно будет отображать фактические размеры объекта так же, как он отображается на экране. Этот размер указывает на то, что мы можем использовать гладьевую строчку, подходящую для такой длины.- Первым делом нужно приступить к оцифровке вышивки для создания кольца по изображению.
Изменение цвета вышивального объекта
Цветовая панель позволяет выбирать определенные цвета. Он расположен в правом нижнем углу экрана для просмотра дизайна.- Первый шаг — выбрать объект, к которому вы хотите применить окраску.
- В самом низу выберите цвет, который вы хотите использовать.
- Заявка на объект будет подана автоматически.
Знать функции копирования и вставки
Короткая клавиша “Щелчок левой кнопкой мыши» для копирования объектов «Т» для дизайна true view»С» чтобы скрыть стежки дизайна или переключиться в режим каркасного представления. Если вы хотите скрыть или просмотреть дизайны, вы можете сделать это с помощью этих коротких клавиш. Мы выполнили одно, а другое идентично, и мы воспользуемся функцией копирования и вставки. Первый шаг — выбрать элемент, который вы недавно выполнили. Удерживайте мышь, а затем щелкните правой кнопкой мыши и перетащите ее на другие материалы, похожие друг на друга. Однако перед перетаскиванием измените перетаскиваемый объект в соответствии с изображением. Тот же процесс используется для повторения изображений.Наша следующая цель — управление потоками.
В меню левой боковой панели выберите инструмент «Круг», который вы выбрали в качестве инструмента «Круг». Нажмите и удерживайте левую кнопку мыши, отобразятся дополнительные инструменты, и вы сможете поместить курсор на тему своей темы. Курсор мыши должен находиться в центральной части конуса желтой нити. Если вы считаете, что я нахожусь в правильном месте, вы можете нажать левую кнопку мыши и перетащить ее по окружности круга. Когда вы сделаете это, нарисовав круг, он появится и затем автоматически преобразуется в дизайн вышивки. Однако есть проблема, которую вы, возможно, заметили или нет. Главное, чтобы диаметр кружочков был больше длины нашей гладь. Мы не можем преобразовать изображение в гладь. Если мы хотим, чтобы он имел четкую и точную форму, мы должны изменить его на татами или заполнить стежком. Их можно преобразовать в тип стежка для любого объекта, просто выбрав объект, который вы хотите использовать, а затем применив тип стежка.Повторите процедуру копирования и вставки
Если вы заметили на фотографии два и более похожих объекта. Более эффективно оцифровывать только один объект за раз, а не по одному. В нашем случае с потоком con у нас есть два одинаковых объекта. Мы успешно преобразовали изображение в вышивку произвольной формы. Теперь у нас есть изображение, которое нужно скопировать и вставить в объект, который мы преобразовали в формат вышивки. Это та же процедура, что и предыдущие шаги. Щелкните правой кнопкой мыши готовую область изображения, нажмите CTRL и перетащите ее на ту же часть изображения.Повторите шаг, чтобы изменить цвет
Изменение цвета такое же, как и то, что мы уже делали на предыдущих шагах.Рисуем эскиз резьбы минусы
Выберите подходящий инструмент для объекта, который вы хотите использовать. Чтобы обрабатывать потоки, мы собираемся использовать ввод «А" инструмент. Инструмент доступен на панели инструментов левой боковой панели. Просто наведите указатель мыши и нажмите на инструмент.- После выбора инструмента вы можете использовать его, а затем вырезать его, чтобы он соответствовал вашему изображению, как мы закончили в предыдущем разделе. Процесс аналогичен обрезке изображения.
- После того, как вы завершили мошенничество, следующим шагом будет изменение цвета. Вы, вероятно, знаете, как изменить цвет.
- Измените тип строчки, если вы предпочитаете атласную строчку. Из-за размеров объекта невозможно использовать гладь. Это значит, что мы должны перейти на тип татами. Для этого сначала выберите объект, затем примените заполняющую строчку, используя верхнее меню панели стежков.
- Верхняя и нижняя части резьбы появятся позади недавно оцифрованного объекта. Это не настоящий формат изображения. Вырежьте и вставьте файловые объекты, находящиеся на заднем плане con этого потока. После завершения этого шага ваше изображение должно выглядеть примерно так.
Приступим к работе над булавками
Булавки синие, и процесс такой же, как и для других объектов. Сначала нам нужно проткнуть иглы внутри булавок. Мы сделаем это с помощью инструментов ввода. Этот инструмент полезен, потому что вы уже слышали о нем. Следующим шагом будет рисование того же круга, что и нить сверху вниз. Помнить- Обязательно нарисуйте только одну булавку правильно, а затем используйте функцию копирования и вставки, аналогично тому, что мы делали для других вещей. Окончательное изображение должно выглядеть так.
- Самая важная часть этого шага заключается в том, что после того, как вы нарисуете булавку наверху, она будет разделена на отрезки длиной 7 мм гладьевой строчкой. Диаметр круглой области превышает 7 мм. следовательно, мы должны изменить длину нашего стежка. Мы также знаем, что для атласной строчки можно использовать длину 12,7 мм. Нажмите на иконку гладь, и справа отобразится свойство объекта. Если вы выберете второй вариант в свойстве объекта, снимите флажок автоматического разделения, и ваша проблема будет устранена.
Преобразование формы иглы в форму машинной вышивки
Наша последняя задача успешно выполнена. Как мне это удалось? Очень просто использовать компьютер, чтобы нарисовать линию иглы, а затем создать отверстие для иглы. Возможно, вы заметили это или нет, но правда в том, что на самом деле это не дырка, а крошечная белая фигура, расположенная над линией иглы. Меня можно спросить, по какой причине я нарисовал эту маленькую фигуру на вершине иглы, а не сделал отверстие в игле. Ответ очень простой. Государство вперед. Если вы считаете, что форма верхней части достаточно большая, отрежьте ее от основного объекта. Или вы можете создать фигуру меньшего размера поверх основного предмета.Затем тройным спуском придайте форму вышивки линиям ниток на рисунке.
Возьмите инструмент тройного прохода в нижней части устройства ввода. Нажмите левую кнопку мыши и удерживайте ее некоторое время. Через некоторое время появятся другие инструменты и вы сможете выбрать из предоставленных вариантов тот инструмент, который вам нужен, и начать с ним работать. Метод использования этого инструмента прост и понятен. Начните с начальной точки и действуйте так же, как рисование прямой линии с помощью узлов. Самое важное, что следует помнить, это то, что вы продолжаете рисовать сначала верхнюю часть, а затем нижнюю. Возможно, вы думаете о том, что сделать, чтобы вытащить нить из отверстия иглы, но это гораздо проще, чем вы думаете. Как я уже говорил ранее, первым делом нарисуйте сначала нижний объект, а потом более высокий. А затем соедините их. Благодаря этому нить будет выглядеть так, как она была, когда он проходил через отверстие в игле. Кроме того, вы можете изменить цвет, чтобы он соответствовал цвету других объектов. Весь процесс известен как преобразование jpeg в файлы вышивания DST или png в файлы вышивания DST.Настройка дополнительных настроек для полноценной работы
Чтобы завершить проект, нам необходимо выполнить некоторые дополнительные настройки перед отправкой проекта на машину. Что нам делать? Это также настройки, которые мы применим к нашему дизайну. Например, флорентийский эффект на нитки, плотность стежка, обрезку и так далее. Давайте пройдемся по шагамПрименение флорентийского воздействия на потоки
Вам может быть интересно, что это такое и причина такого эффекта. Достаточно просто: нам нужно доработать нашу работу до окончательного вида. Поэтому окончательный вид нашей работы должен выглядеть как реальные изображения. Вот почему мы должны применить эти эффекты. После применения Флорентийского эффекта наши нити с резьбой превратятся в круглую нить с конусом нити.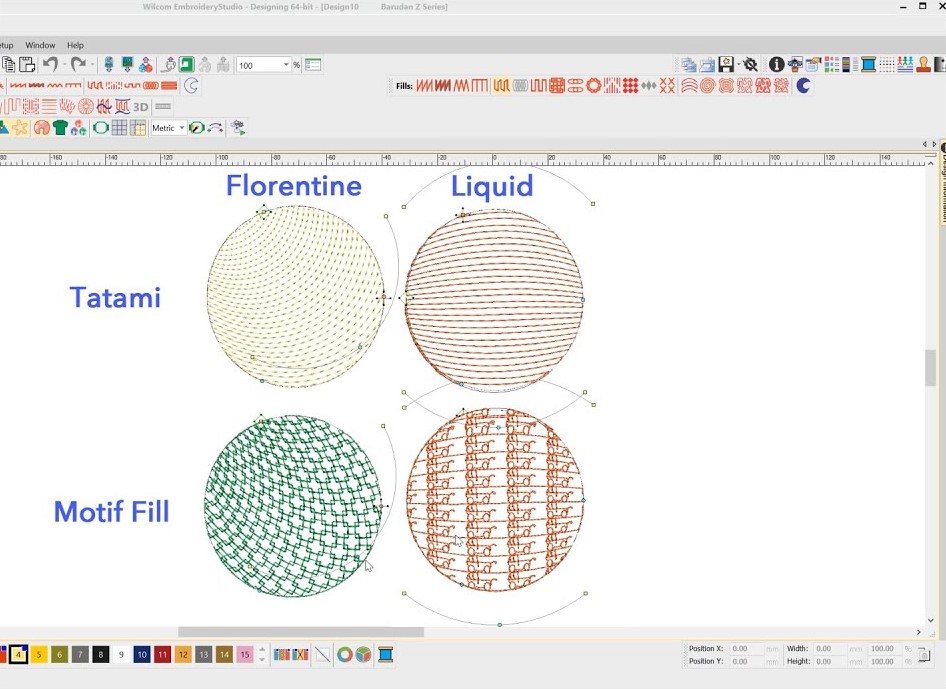 Выберите Флорентийский эффект на предыдущей панели стежков. Выделен флорентийский инструмент. Имейте в виду, что перед выбором этого инструмента необходимо выбрать объект. После использования этого инструмента нажмите клавишу H, чтобы изменить эффект. Это придаст направление нити. Результат будет выглядеть как закругленная нить, как я упоминал ранее. После того, как вы завершили создание формы, нажмите клавишу ввода или ESC, чтобы отобразить фактическую форму резьбы. Посмотрите на нить Con, и вы поймете, что угол стежков был изменен и теперь имеет круглую форму.
Подсказки: Перемещение кривых из центра, влево или вправо фактически изменяет углы стежка. Направление стежков может быть любым. Это полностью ваш выбор, но мне нравится естественный вид, как будто все происходит в реальной жизни.
Выберите Флорентийский эффект на предыдущей панели стежков. Выделен флорентийский инструмент. Имейте в виду, что перед выбором этого инструмента необходимо выбрать объект. После использования этого инструмента нажмите клавишу H, чтобы изменить эффект. Это придаст направление нити. Результат будет выглядеть как закругленная нить, как я упоминал ранее. После того, как вы завершили создание формы, нажмите клавишу ввода или ESC, чтобы отобразить фактическую форму резьбы. Посмотрите на нить Con, и вы поймете, что угол стежков был изменен и теперь имеет круглую форму.
Подсказки: Перемещение кривых из центра, влево или вправо фактически изменяет углы стежка. Направление стежков может быть любым. Это полностью ваш выбор, но мне нравится естественный вид, как будто все происходит в реальной жизни.
Применение подложки в нижней части объектов
Подкладка – это способ предотвратить сморщивание ткани. Подложка используется для рисования нижней части контура. Это делается с использованием всего нескольких стежков, но в контурном формате. Он охватывает всю схему конструкции. Дизайн все еще находится в стадии разработки.Различные виды подложки
- Зигзаг
- Двойной зигзаг
- Татами
- Краевой бег
- Центр бежать
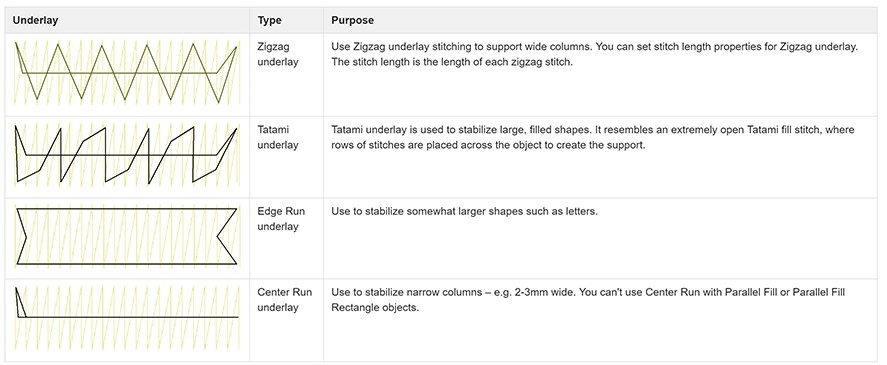 Важный момент, помните
Важный момент, помните
- Если для покрытия определенного объекта используется стежок татами, он должен быть покрыт подкладкой, которая используется в стежке татами. Невозможно использовать зигзаг или любой другой тип подложки для нижней части объекта, покрытой стежком татами.
- Подложите снизу очень мелкие предметы или тройную. Так как нет смысла использовать этот метод для мелких работ.
- Чаще всего мы используем подложку по краям для всех видов объектов.
- Если проход по краю невозможен, предпочтительнее использовать центральный проход.
- Для более крупных объектов мы предлагаем использовать двойные зигзаги с краями.
- Если в качестве татами будет использоваться подкладка, то необходим проход по краю.
Путешествуйте с дизайном
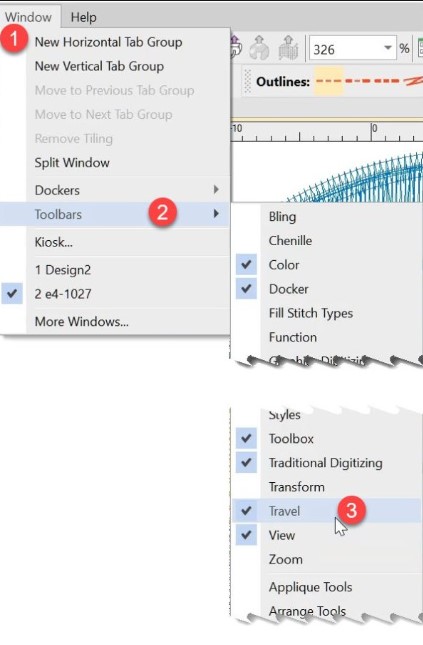 Возможно, для вас это что-то новое, а может быть, вы слышали это раньше. Основная цель этой функции путешествия — создать простой рисунок для машинной вышивки. Это означает, что машина следует шаблону именно так, как мы его создали. Если мы не будем следовать этому, то это приведет к многочисленным скачкам, обрезкам и неаккуратному машинному рисунку, которому следует вышивальная машина. Это также нарушит процессы вышивания. Вот почему это самый важный и завершающий процесс, позволяющий сделать выкройки машины более легкими и легкими для чтения. Дайте нам знать, что мы можем сделать, чтобы применить это к нашим проектам. Начните с удержания строки меню, а затем перетащите ее влево от экрана. Это панель инструментов для путешествий, поэтому, взяв ее в руки, убедитесь, что вы перетаскиваете нужную панель инструментов.
Важные моменты, которые следует помнить:
Возможно, для вас это что-то новое, а может быть, вы слышали это раньше. Основная цель этой функции путешествия — создать простой рисунок для машинной вышивки. Это означает, что машина следует шаблону именно так, как мы его создали. Если мы не будем следовать этому, то это приведет к многочисленным скачкам, обрезкам и неаккуратному машинному рисунку, которому следует вышивальная машина. Это также нарушит процессы вышивания. Вот почему это самый важный и завершающий процесс, позволяющий сделать выкройки машины более легкими и легкими для чтения. Дайте нам знать, что мы можем сделать, чтобы применить это к нашим проектам. Начните с удержания строки меню, а затем перетащите ее влево от экрана. Это панель инструментов для путешествий, поэтому, взяв ее в руки, убедитесь, что вы перетаскиваете нужную панель инструментов.
Важные моменты, которые следует помнить:
- Щелчок левой кнопкой мыши используется для перемещения назад, а щелчок правой кнопкой мыши используется для перемещения вперед.
- Всегда следите за тем, чтобы ваш дизайн проходил через функциональные возможности. Так как это освободит ваше время на вышивание и сократит лишние временные затраты. Кроме того, это сократит время вышивания вашей машины. Имейте в виду, что одни и те же цвета дизайна должны быть оцифрованы одновременно.
- Каждый раз вы вырезаете и вставляете объект, с которого хотели бы начать свое путешествие.
Файлы DST связаны с рисунками вышивки. DST — это формат файла, используемый вышивальными машинами Tajima, которые широко используются в промышленности. Чтобы создать или отредактировать файлы DST для вышивания, вы обычно используете специализированное программное обеспечение для вышивания например Уилком, Пульс, Sierra Embroidery Office Suite и Программа для вышивания Embrilliance.
Чтобы преобразовать векторный файл в формат DST (вышивка), вам понадобится специализированное программное обеспечение для вышивания, которое поддерживает форматы векторных файлов или может преобразовать ваш векторный дизайн в простой графический формат jpg/png и предоставляет инструменты для оцифровки и экспорта в DST.
Для подробного обучения вы можете посетить Как преобразовать изображение в файлы вышивки
Если вы уже знаете пошаговое руководство по преобразованию изображений в файлы DST для вышивания, мы можем предоставить вам информацию об известных производителях продукции для вышивания в Google.
Например, патчи ко. является очень зрелым производителем вышивальной продукции. Они основали свои собственные заводы. Он имеет очень зрелые навыки производства вышивальных патчей и богатый производственный опыт.
Если вы хотите продать вышитые на заказ нашивки, вы можете отправить им свой дизайн, и они предложат вам лучшую цену. Если вас интересуют эти вышитые на заказ нашивки, вы можете связаться с patches co. для получения пользовательских патчей.
Если у вас есть вопросы, оставляйте комментарии или посетите наш социальные каналы для получения дополнительных обновлений регулярно. Мы предоставляем услуги по оцифровке вышивки если вам нужны услуги оцифровки, смело обращайтесь связаться с нами или Свяжитесь с нами по электронной почте.

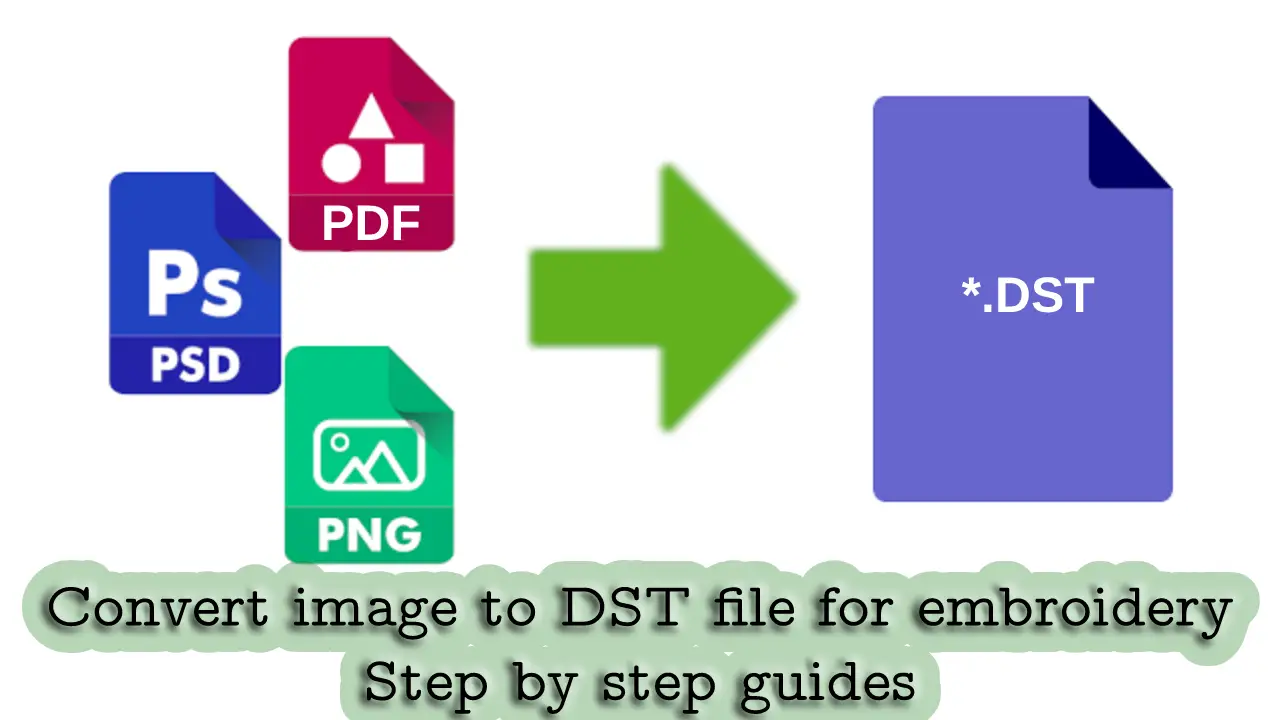
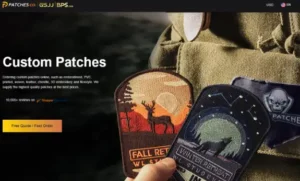


Спасибо, что поделились этим полезным пошаговым руководством! Преобразование изображений в файлы DST для вышивания может оказаться сложной задачей, но благодаря вашим инструкциям это кажется таким простым. Не могу дождаться, чтобы попробовать и создать уникальные вышитые дизайны.
С вашим пошаговым руководством вышивка станет проще! Спасибо, что поделились этим полезным руководством по преобразованию изображений в файлы DST. Время раскрыть наш творческий потенциал!
Отличный урок! Я искал подробное руководство по преобразованию изображений в файлы DST для вышивания, и ваш пост дал именно это. Пошаговые инструкции были ясными и простыми для выполнения, благодаря чему процесс казался гораздо менее пугающим. Я особенно ценю включение полезных советов и рекомендаций по ходу дела. Спасибо, что поделились этой ценной информацией! Это определенно будет полезный ресурс для всех, кто интересуется оцифровкой вышивки. Продолжайте в том же духе!
Я прочитал ваш блог. Честно говоря, я никогда раньше не читал блоги такого типа. Цените вашу работу и будем рады читать ваши новые статьи.
Можете ли вы использовать WINZIP для преобразования формата вышивки в другой формат?
Нет, но вы можете использовать множество других бесплатных программ для преобразования файла вышивки из одного формата в другой. Но нет никакой гарантии качества.
Можете ли вы использовать любое программное обеспечение, поскольку у меня нет программного обеспечения Hatch, у меня есть Husqvarna Ultra, я думаю, это Ultra.
Я хочу научиться оцифровывать дизайны вышивки. Я не знаю, как начать. У меня есть Janome 350E и Customizer 11000, но я не понимаю, что делаю.