لا يعد تحويل صورة إلى ملف DST عملية بسيطة مثل تغيير التنسيق. سنستخدم كل الطرق الممكنة لإنشاء ملف DST للمطرزات مثل ملف png إلى DST، وjpg/jpeg إلى ملف DST، وملف pdf إلى DST لآلة التطريز. قبل الخوض في التفاصيل، يمكنك مراجعة تنسيقات ملفات التطريز.
جدول المحتويات
تبديلما هو ملف DST؟
ملف DST هو تنسيق لآلة التطريز الذي يقوم بتخزين أوامر التطريز الخاصة بوظائف الماكينة. كل هذه الأوامر عبارة عن مجموعة من التعليمات التي تستخدمها ماكينة التطريز. يمكن إنشاء ملف DST عن طريق برنامج رقمنة التطريز. أطلقت شركة تاجيما في البداية تنسيق ملف DST.
ما هو ملف PNG؟
تنسيق ملف PNG (رسومات الشبكة المحمولة) هو ملف رسومات نقطية، يستخدم على نطاق واسع على مواقع الويب لعرض صور رقمية عالية الجودة. تم إنشاء ملفات PNG لتتجاوز أداء ملفات GIF، فهي لا تقدم ضغطًا بدون فقدان البيانات فحسب، بل تقدم أيضًا لوحة ألوان أوسع وأكثر سطوعًا.
تحويل الصورة إلى تصميم التوقيت الصيفي
إذا كنت تبحث عن خدمات رقمية لإنشاء تصميم التوقيت الصيفي من الصورة، فإن EMDigitizer هي واحدة من أفضل شركات رقمنة التطريز. يوفر جميع أنواع خدمات رقمنة التطريز. أنصحك بمحاولة رقمنة الخدمات.
تحويل الصورة إلى تصميم التوقيت الصيفياحصل على عرض أسعار مجانيما هو ملف JPG/JPEG؟
إن JPG وJPEG هما تنسيقان منفصلان لملفات الصور من الناحية الفنية. العمل مع كلا تنسيقي الملفات هو نفسه، لذلك سأناقشهما معًا؛ عندما يتعلق الأمر بـ .jpeg و .jpg، فالحقيقة هي أنه لا يوجد فرق بين الاثنين باستثناء عدد الأحرف.
يرمز JPEG إلى مجموعة خبراء التصوير المشتركة، وهو اسم اللجنة الفرعية التي ساعدت في إنشاء معيار JPEG ومعايير ترميز الصور الثابتة الأخرى ضمن المجموعة الأوسع التي تسمى ISO.
ما هو ملف PDF؟
تنسيق المستندات المحمولة، الموحد كـ ISO 32000، هو تنسيق ملف تم تطويره بواسطة Adobe في عام 1992 لتقديم المستندات، بما في ذلك تنسيق النص والصور، بطريقة مستقلة عن البرامج التطبيقية والأجهزة وأنظمة التشغيل. مصدر التعريف، ويكيبيديا
كيفية تحويل ملف pdf إلى DST؟
إن تحويل ملف pdf إلى ملف DST ليس عملية بسيطة، فملف pdf غير قابل للقراءة في برامج التطريز الرئيسية. إذا كان لديك ملف pdf، فيجب عليك تحويل pdf إلى ملف صورة. ثم يمكنك إنشاء تصميم التوقيت الصيفي بسهولة من صورة بتنسيق png أو jpg/jpeg.
هناك طريقتان لتحويل أي ملف PDF إلى صورة للرقمنة.
تحويل pdf الى صورة اون لاين مجانا
تتوفر العديد من الأدوات عبر الإنترنت التي تقوم بتحويل ملفات pdf إلى صور مجانًا. أداة على الانترنت PDFToImage هو واحد منهم. عملية تحويل ملف pdf إلى صورة بسيطة جدًا: ما عليك سوى تحميل ملف pdf الخاص بك، وبعد بضع عمليات، ستتمكن من تنزيل ملفات الصور مجانًا.
تحويل pdf إلى صورة عن طريق برنامج غير متصل
يمكن استخدام البرنامج التالي لتحويل ملفات PDF إلى ملفات JPG/JPEG مع إصدار غير متصل للتنزيل المجاني
- برنامج TalkHelper لتحويل ملفات PDF. ويندوز 7/8/8.1/10
- برنامج Boxoft لتحويل قوات الدفاع الشعبي إلى JPG
- Zamzar PDF لتحويل JPG
- PDFMate PDF لتحويل JPG
- برنامج Docufreezer لتحويل PDF إلى JPG
- Go2Convert محول الصور
- PDF2JPG.NET.
- رضاعة لتحويل PDF إلى JPG.
اقتراحي هو أنه يجب عليك استخدام الأدوات عبر الإنترنت لتحويل ملف pdf إلى ملفات صور. لأنه سهل الاستخدام وليس هناك حاجة لتثبيت البرنامج على جهاز الكمبيوتر الخاص بك.
- برامج التطريز
- مهارة قليلة في عمليات الكمبيوتر
- القليل من الجهد من نفسك
- ملف الصورة لتحويلها إلى تصميم التطريز
- الحجم المناسب لتصميم التطريز
معالجة الصور للتلاعب بتصميم التطريز
تحميل ملف الصورة في البرنامج
الخطوة الأولى هي تحميل الصورة إلى البرنامج. بهذه الطريقة ستتمكن من تحويل الصورة إلى تنسيق التطريز لأداء أغراض أخرى.- انقر على القائمة الموجودة في الشريط العلوي، ثم قم بتحريك الماوس فوق الصورة، وحدد ملف الصورة المُدرج.
- تأكد من تحديد الخيارات المناسبة للملفات عند البحث عن ملفك.
- اختر ملف الصورة الذي قمت بتنزيله من القسم المطلوب لبدء عملية الرقمنة لإنشاء التطريز.
- أفترض أنك قمت بتحميل ملف صورة مثل هذا بنجاح.
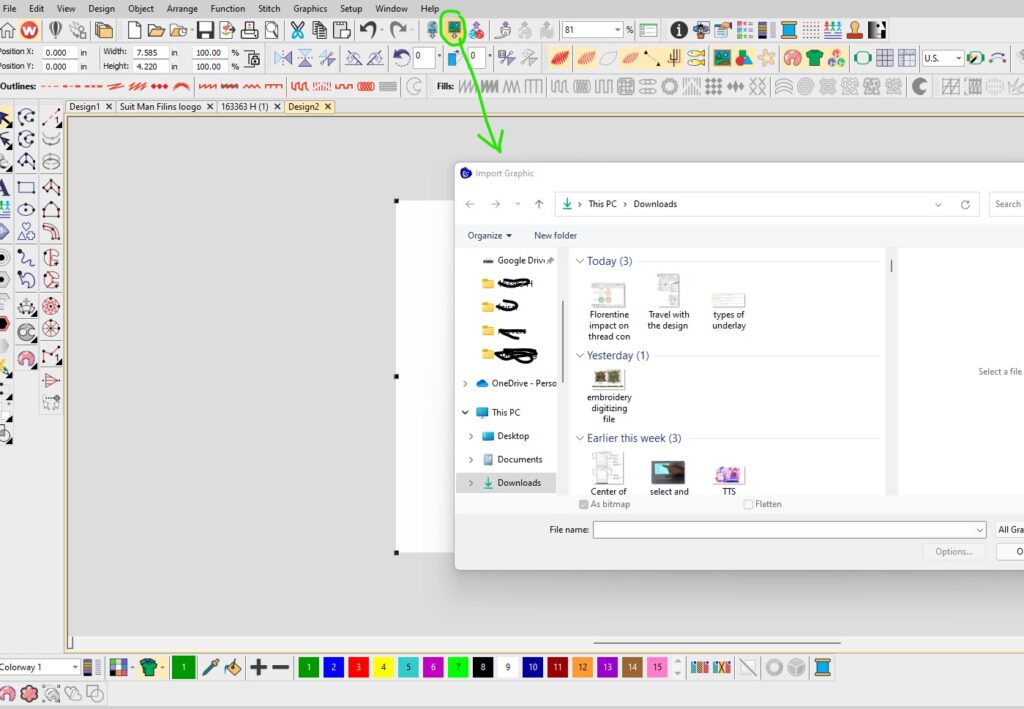 هذه هي صورة jpeg التي نقوم بتحويلها إلى ملف تطريز. لا توجد حدود لقدرتك على تحويل أي ملف صورة إلى تنسيق DST أو أي تنسيق آخر للتطريز الآلي.
هذه هي صورة jpeg التي نقوم بتحويلها إلى ملف تطريز. لا توجد حدود لقدرتك على تحويل أي ملف صورة إلى تنسيق DST أو أي تنسيق آخر للتطريز الآلي.
تأكد من اقتصاص ملف الصورة قبل المتابعة.
من الأفضل تحديد الحجم المطلوب في بداية العملية، وليس لاحقًا. هذا يعني أنه يجب علينا أولاً قص الصورة قبل المضي قدمًا.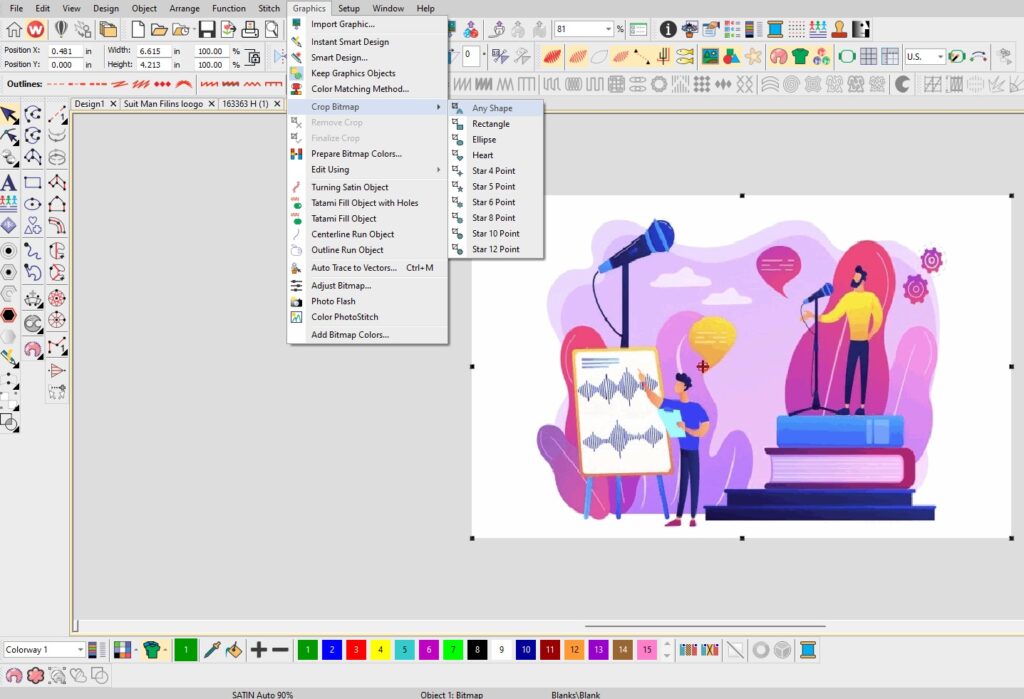
- انقر على قسم الصورة في شريط القائمة بالأعلى، ثم قم بتحريك الماوس، ثم حدد الصورة النقطية التي تم اقتصاصها باستخدام أداة المضلع.
- اختر جزءًا معينًا من الصورة عن طريق رسمه باستخدام أداة المضلع.
- تم قص الملف بنجاح حسب اختيارنا
ربما يعجبك أيضا:
ثم قم بتعيين الحجم الذي تريده للصورة
حان الوقت الآن لتحديد حجم ملفك. سيكون هذا حجم التطريز. إمكانية تغيير حجم الملف في البداية لا يعني أنه لا يمكننا تغيير الحجم بعد الانتهاء من المهمة. يمكننا بالتأكيد أن نفعل هذا. ومع ذلك، فمن المستحسن إجراء هذا التغيير في بداية عملية العمل. لذلك، دعونا نبدأ!- تغيير المقاييس التي نستخدمها. بهذه الطريقة، ستتمكن من إدخال أبعاد تصميمك بالبوصة بدلًا من المليمتر.
- افتح رمز القفل عندما ترغب في تغيير حجم الملف من حيث الارتفاع والعرض. إذا لم يكن الأمر كذلك، فاحتفظ به مغلقًا. املأ الأبعاد الخاصة بك في حقلي العرض والارتفاع. تأكد من إدخالها بالبوصة بدلاً من المليمتر.
قم بتأمين الصورة قبل تحويل الصورة إلى تطريز
لماذا من الضروري قفل الصورة؟ لأننا لا نرغب في تغيير هذه الصورة. ولذلك فمن الأفضل تأمين هذا. من خلال قفل ملف الصورة، فإنك تحميه من التغييرات غير المتوقعة. بمجرد قفله، يمكنك العمل مع ملف jpeg دون خوف لأن الملف مقفل ببساطة ولا يمكن نقله حتى يتم تحريره.- لقفل الصورة والضغط على "ك"، سيتم بعد ذلك قفل الصورة.
- لفتح القفل، اضغط على " التحول+ك.
البدء في رقمنة الشعار للتطريز
تغيير خيار القياس
يمكنك أيضًا تغيير خيار القياس. ومن خلال القيام بذلك، فإن تغيير خيار القياس منا إلى المقاييس يوفر لك المزيد من التحكم في حجم تصميمك. نظرًا لأن "نحن" تظهر القياسات بالبوصة، فقد يكون من الصعب تحديد حجم الأشياء الصغيرة.البحث عن الكائن في البداية
قبل البدء في رقمنة أعمال التطريز، من الضروري قياس الكائن في بداية العمل. بهذه الطريقة يمكنك تحديد أبعاد الكائن، وتحديد الغرزة الأكثر ملاءمة لكائن معين. كما قلت سابقًا، تختلف الغرز المختلفة في طول الغرزة. وهكذا، بالضغط على المفتاح "m" على لوحة المفاتيح، يمكنك تحديد حجم الكائن. إنها مجرد مسألة تحديد نقطة البداية التي ترغب في القياس منها ثم السحب عبر الماوس حتى تصل إلى النقطة النهائية. بهذه الطريقة، ستظهر نافذة منبثقة صغيرة تعرض الأبعاد الفعلية للكائن بنفس الطريقة التي تظهر بها على الشاشة. يشير هذا الحجم إلى أنه يمكننا استخدام غرزة الساتان التي تسمح بهذا الطول.- الخطوة الأولى هي البدء في رقمنة التطريز لإنشاء حلقة من الصورة.
تغيير لون كائن التطريز
يسمح لك شريط الألوان باختيار ألوان محددة. إنه موجود في أسفل يمين الشاشة لعرض التصميم.- الخطوة الأولى هي اختيار الكائن الذي ترغب في تطبيق اللون عليه.
- في الأسفل، اختر اللون الذي تريد استخدامه.
- سيتم تقديم الطلب إلى الكائن تلقائيًا.
تعرف على وظائف النسخ واللصق
مفتاح قصير “انقر بالماوس الأيسر" لنسخ الأشياء "تي" لتصميم العرض الحقيقي "س" لإخفاء غرز التصميم أو التبديل إلى عرض الإطارات السلكية. إذا كنت ترغب في إخفاء التصميمات أو رؤيتها، فيمكنك القيام بذلك باستخدام هذه المفاتيح القصيرة. لقد أكملنا شيئًا وآخر متطابقًا وسنستخدم وظيفة النسخ واللصق. الخطوة الأولى هي تحديد العنصر الذي أكملته مؤخرًا. أمسك بالماوس ثم انقر بزر الماوس الأيمن واسحبه فوق المواد الأخرى المشابهة لبعضها البعض. ومع ذلك، قبل أن تقوم بالسحب، قم بتعديل الكائن الذي يتم سحبه وفقًا للصورة. يتم استخدام نفس العملية لتوسيع عناصر الصورة.هدفنا التالي هو خدعة الخيط
حدد أداة الدائرة في قائمة الشريط الجانبي الأيسر التي حددتها كأداة الدائرة. اضغط مع الاستمرار على النقر بالماوس الأيسر، وسيتم عرض أدوات إضافية ويمكنك بعد ذلك وضع المؤشر على يخدع موضوعك. يجب أن يكون مؤشر الماوس موجودًا في المنطقة الوسطى لكائن مخروط الخيط الأصفر. إذا كنت تعتقد أنني في المكان الصحيح، يمكنك الضغط على زر الفأرة الأيسر وسحبه حول محيط الدائرة. عند القيام بذلك، رسم دائرة، سوف تظهر ثم يتم تحويلها تلقائيًا إلى تصميم تطريز. ومع ذلك، هناك مشكلة ربما لاحظتها أم لا. الشيء الأساسي هو أن القطر الذي تكون فيه الدوائر أكبر من طول غرزة الساتان لدينا. لا يمكننا تحويل الصورة إلى غرزة الساتان. إذا أردنا أن يكون لها شكل واضح ودقيق، فيجب علينا تغييرها إلى حصير أو غرزة الحشو. من الممكن تحويلها إلى نوع الغرزة لأي كائن ببساطة عن طريق تحديد الكائن الذي ترغب في استخدامه ثم تطبيق نوع الغرز الخاص بك.كرر إجراء النسخ واللصق
إذا لاحظت وجود كائنين متشابهين أو أكثر في الصورة. من الأكثر كفاءة تحويل كائن واحد فقط إلى كائن رقمي في كل مرة بدلاً من تحويل كائن واحد في كل مرة. في حالتنا، يخدع الخيط، لدينا كائنين متطابقين. لقد نجحنا في تحويل الصورة إلى شكل حر للتطريز. الآن، لدينا الصورة المراد نسخها ولصقها في الكائن الذي قمنا بتحويله إلى تنسيق التطريز. وهو نفس الإجراء مثل الخطوات السابقة. انقر بزر الماوس الأيمن على المنطقة النهائية من الصورة، ثم اضغط على CTRL، واسحبه إلى نفس الجزء من الصورة.كرر الخطوة لتغيير اللون
تغيير اللون هو نفس ما قمنا به بالفعل في الخطوات السابقة.رسم رسم تخطيطي لسلبيات الموضوع
اختر الأداة المناسبة للكائن الذي تريد استخدامه. للتعامل مع خدعة الخيط، سنستخدم المدخلات "أ"أداة. الأداة متاحة في لوحة أدوات الشريط الجانبي الأيسر. ما عليك سوى تحريك الماوس والنقر على الأداة.- بعد تحديد الأداة، يمكنك تحديد الأداة، ويمكنك بعد ذلك ثقبها لتتناسب مع صورتك، كما أكملنا في القسم السابق. العملية هي نفس عملية قص الصورة.
- بعد الانتهاء من خدعتك، فإن الخطوة التالية هي تغيير اللون. ربما تكون على دراية بكيفية تغيير اللون.
- قم بتعديل نوع الغرزة إذا كان نوع الغرز المفضل لديك هو الساتان. بسبب حجم الجسم، ليس من الممكن استخدام غرزة الساتان. هذا يعني أننا يجب أن نتحول إلى نوع التاتامي. للقيام بذلك، اختر الكائن الخاص بك أولاً، ثم قم بتطبيق غرزة التعبئة باستخدام قائمة شريط الغرز العلوي.
- سيظهر الجزء العلوي والسفلي من خدعة الخيط خلف كائن رقمي حديثًا. هذا ليس الشكل الحقيقي للصورة. قم بقص ولصق كائنات الملف الموجودة في خلفية خدعة هذا الموضوع. بعد الانتهاء من هذه الخطوة، يجب أن تبدو صورتك بهذا الشكل.
لنبدأ العمل على الدبابيس
الدبابيس باللون الأزرق والعملية هي نفس ما استخدمناه على الكائنات الأخرى. نحتاج أولاً إلى ثقب الإبر داخل الدبابيس. سنفعل ذلك باستخدام أدوات الإدخال. هذه الأداة مفيدة لأنها شيء سمعت عنه بالفعل. ستكون الخطوة التالية هي رسم نفس الدائرة مثل الخيط العلوي والسفلي. يتذكر- تأكد من رسم دبوس واحد فقط بشكل صحيح ثم استخدم وظيفة النسخ واللصق، على غرار ما فعلناه مع أشياء أخرى. الصورة النهائية يجب أن تبدو هكذا.
- الجزء الأكثر أهمية في هذه الخطوة هو أنه بمجرد رسم الجزء العلوي من الدبوس، سيتم تقسيمه إلى أطوال 7 مم بغرزة الساتان. قطر المنطقة الدائرية أكبر من 7 ملم. ولذلك، يجب علينا تغيير طول غرزة لدينا. نعلم أيضًا أنه يمكننا استخدام طول 12.7 مم لغرز الساتان. انقر على أيقونة غرزة الساتان، وسيتم عرض خاصية الكائن على اليمين. إذا قمت بتحديد الخيار الثاني في خاصية الكائن، فقم بإزالة مربع اختيار التقسيم التلقائي، وسيتم إصلاح مشكلتك.
تحويل شكل الإبرة إلى شكل التطريز الآلي
لقد اكتملت مهمتنا النهائية بنجاح. كيف أنجزت هذا؟ من السهل جدًا استخدام الكمبيوتر لرسم خط إبرة، ثم إنشاء ثقب للإبرة. من الممكن أنك لاحظت ذلك أم لا، ولكن الحقيقة هي أنه في الواقع ليس ثقبًا، إنه شكل أبيض صغير يقع أعلى خط الإبرة. من الممكن أن تسألني ما هو سبب رسم هذا الشكل الصغير فوق الإبرة بدلاً من جعلها ثقباً في الإبرة. الجواب بسيط جدا. الدولة إلى الأمام. إذا كنت تعتقد أن شكل الجزء العلوي كبير بما فيه الكفاية، فاقطعه عن الجسم الرئيسي. أو يمكنك إنشاء شكل أصغر فوق العنصر الرئيسي.ثم قم بإعطاء شكل التطريز لخطوط الخيط في الصورة مع التشغيل الثلاثي
خذ أداة التشغيل الثلاثية الموجودة أسفل أداة الإدخال. انقر على زر الفأرة الأيسر واستمر في الضغط عليه لفترة قصيرة. وبعد فترة ستظهر أدوات أخرى ويمكنك تحديد الأداة التي تحتاجها من الخيارات المتوفرة والبدء في العمل بها. الطريقة المستخدمة لاستخدام هذه الأداة بسيطة ومباشرة. ابدأ من نقطة البداية وقم بنفس طريقة رسم خط مستقيم باستخدام العقد. أهم شيء يجب أن تتذكره هو أن تستمر في الرسم على الجزء العلوي أولاً، ثم الجزء السفلي لاحقًا. ربما تفكر فيما يجب عليك فعله لإخراج الخيط من ثقب الإبرة، لكن الأمر أبسط بكثير مما تعتقد. كما ذكرت سابقًا، أولًا، ارسم الجسم السفلي أولًا، ثم الأعلى لاحقًا. ثم قم بتوصيلهم. وهذا سيجعل الخيط يظهر كما كان عندما كان من خلال ثقب الإبرة. يمكنك أيضًا تغيير اللون ليتناسب مع ما تريده على الكائنات الأخرى. تُعرف العملية برمتها بتحويل jpeg إلى ملفات تطريز DST أو png إلى ملفات تطريز DST.ضبط إعدادات إضافية لإكمال العمل
من أجل الانتهاء من المشروع، نحتاج إلى إجراء بعض الإعدادات الإضافية قبل إرسال مشروعنا إلى الجهاز. ماذا علينا ان نفعل؟ وهي أيضًا الإعدادات التي سنطبقها على تصميمنا. على سبيل المثال، تأثير فلورنسا على الخيط يخدع الغرزة، وكثافة الغرزة، والقطع، وما إلى ذلك. دعنا نذهب من خلال الخطواتتطبيق التأثير الفلورنسي على الخيط
ربما تتساءل ما هو السبب وراء هذا التأثير. بكل بساطة، نحن بحاجة إلى تحسين عملنا من أجل المظهر النهائي. لذلك، يجب أن يظهر الشكل النهائي لعملنا كصور واقعية. ولهذا السبب يجب أن نطبق هذه التأثيرات. بعد تطبيق التأثير الفلورنسي، سيتم تحويل خيوط الخيط الخاصة بنا إلى خيط دائري على خيط الخيط.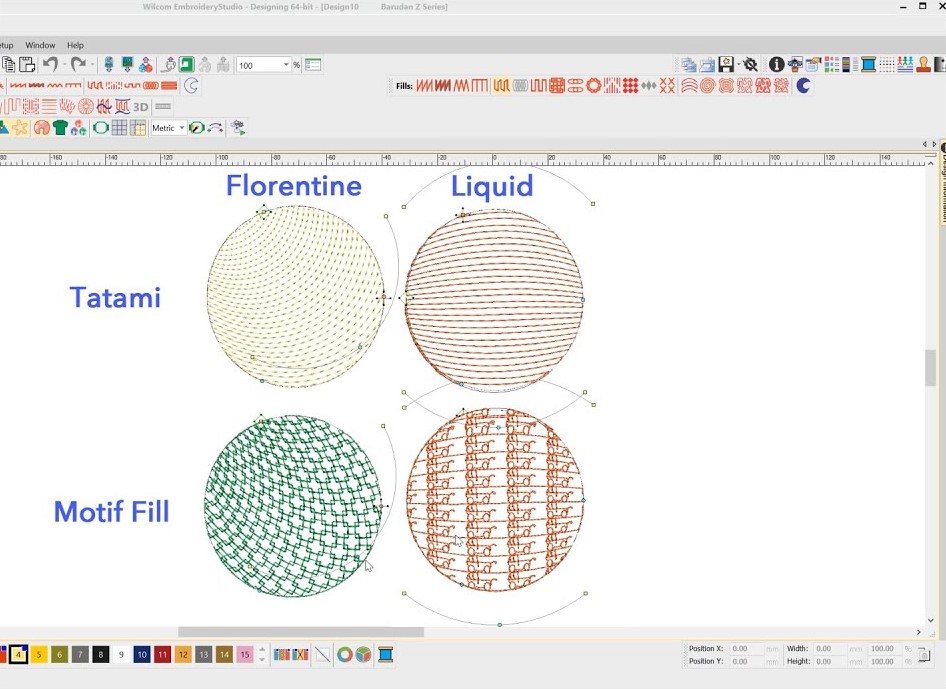 اختر التأثير الفلورنسي في لوحة الغرز السابقة. تم تسليط الضوء على أداة فلورنتين. انتبه إلى أنه قبل تحديد هذه الأداة، يجب تحديد كائن. بعد استخدام هذه الأداة، اضغط على مفتاح H لتعديل التأثير. هذا سيعطي الاتجاه للخيط. ستظهر النتيجة على شكل خيط مدور كما ذكرت سابقًا. بعد الانتهاء من الشكل بواسطتك، اضغط على مفتاح الإدخال أو ESC لعرض الشكل الفعلي لخيط الاشتراك. ألق نظرة على الخيط المخروط، ستلاحظ أنه تم تعديل زاوية الغرز وأصبحت الآن على شكل دائري.
تلميحات: يؤدي تحريك المنحنيات من المركز أو اليسار أو اليمين إلى تغيير زوايا الغرزة فعليًا. يمكن أن يكون اتجاه الغرز كما تريد. إنه اختيارك تمامًا، لكني أحب المظهر الطبيعي كما لو كانت الأمور على أرض الواقع.
اختر التأثير الفلورنسي في لوحة الغرز السابقة. تم تسليط الضوء على أداة فلورنتين. انتبه إلى أنه قبل تحديد هذه الأداة، يجب تحديد كائن. بعد استخدام هذه الأداة، اضغط على مفتاح H لتعديل التأثير. هذا سيعطي الاتجاه للخيط. ستظهر النتيجة على شكل خيط مدور كما ذكرت سابقًا. بعد الانتهاء من الشكل بواسطتك، اضغط على مفتاح الإدخال أو ESC لعرض الشكل الفعلي لخيط الاشتراك. ألق نظرة على الخيط المخروط، ستلاحظ أنه تم تعديل زاوية الغرز وأصبحت الآن على شكل دائري.
تلميحات: يؤدي تحريك المنحنيات من المركز أو اليسار أو اليمين إلى تغيير زوايا الغرزة فعليًا. يمكن أن يكون اتجاه الغرز كما تريد. إنه اختيارك تمامًا، لكني أحب المظهر الطبيعي كما لو كانت الأمور على أرض الواقع.
تطبيق الأساس الذي تقوم عليه في الجزء السفلي من الكائنات
البطانة هي وسيلة لمنع النسيج من التجعد. يتم استخدام البطانة للرسم في الجزء السفلي من المخطط التفصيلي. يتم ذلك باستخدام بضع غرز فقط ولكن بتنسيق مخطط تفصيلي. وهو يشمل الخطوط العريضة للتصميم بأكمله. التصميم لا يزال تحت المخطط التفصيلي.أنواع مختلفة من الأساس
- متعرج
- متعرج مزدوج
- حصير
- تشغيل الحافة
- تشغيل المركز
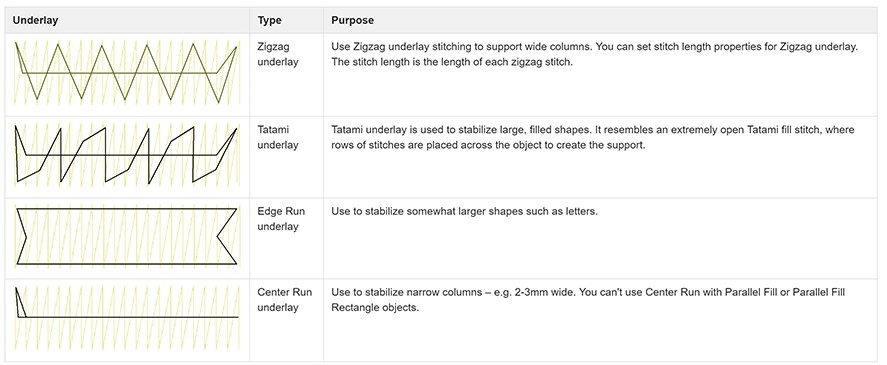 نقطة مهمة تذكر
نقطة مهمة تذكر
- إذا تم استخدام غرزة التاتامي لتغطية كائن معين، فيجب تغطيته بطبقة سفلية يتم استخدامها في غرزة التاتامي. ليس من الممكن استخدام شكل متعرج أو أي نوع آخر من البطانة السفلية للكائن المغطى بغرزة التاتامي.
- الأساس الذي تقوم عليه في الجزء السفلي من الأشياء الصغيرة جدًا، أو الثلاثية. لأنه لا يوجد سبب لاستخدام هذه الطريقة في الأعمال الصغيرة.
- في أغلب الأحيان، نستخدم الطبقة السفلية لجميع أنواع الكائنات.
- إذا لم يكن تشغيل الحافة خيارًا، فمن الأفضل أن يتم تشغيله من المنتصف.
- بالنسبة للكائنات الأكبر حجمًا، نقترح استخدام خطوط متعرجة مزدوجة مع تشغيل الحواف.
- إذا كان سيتم استخدام البطانة التحتية كحصير، فإن تشغيل الحافة أمر ضروري.
سافر مع التصميم
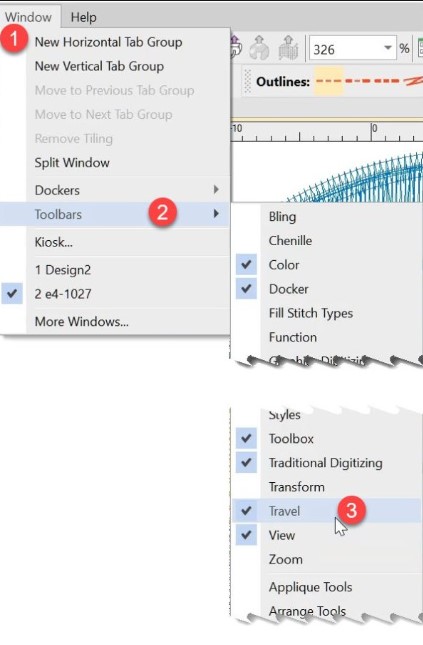 ربما هو شيء جديد بالنسبة لك، أو ربما سمعت عنه من قبل. الغرض الأساسي من وظيفة السفر هذه هو تصميم نمط سهل لاستخدامه في التطريز الآلي. وهذا يعني أن الآلة تتبع النمط تمامًا كما أنشأناه. إذا لم نتبع ذلك، فسيؤدي ذلك إلى العديد من القفزات والزخارف ونمط الماكينة غير المتقن الذي تتبعه ماكينة التطريز. كما أنه سيؤدي إلى تعطيل عمليات التطريز. هذا هو السبب في أنها العملية الأكثر أهمية وإتمامًا لجعل أنماط الآلة أسهل وأسهل في القراءة. اسمحوا لنا أن نعرف ما يمكننا القيام به لتطبيقه على تصاميمنا. ابدأ بالضغط على شريط القائمة، ثم اسحبه إلى يسار الشاشة. إنه شريط أدوات للسفر، لذا عند التقاطه، تأكد من سحب شريط الأدوات الصحيح.
نقاط مهمة يجب تذكرها:
ربما هو شيء جديد بالنسبة لك، أو ربما سمعت عنه من قبل. الغرض الأساسي من وظيفة السفر هذه هو تصميم نمط سهل لاستخدامه في التطريز الآلي. وهذا يعني أن الآلة تتبع النمط تمامًا كما أنشأناه. إذا لم نتبع ذلك، فسيؤدي ذلك إلى العديد من القفزات والزخارف ونمط الماكينة غير المتقن الذي تتبعه ماكينة التطريز. كما أنه سيؤدي إلى تعطيل عمليات التطريز. هذا هو السبب في أنها العملية الأكثر أهمية وإتمامًا لجعل أنماط الآلة أسهل وأسهل في القراءة. اسمحوا لنا أن نعرف ما يمكننا القيام به لتطبيقه على تصاميمنا. ابدأ بالضغط على شريط القائمة، ثم اسحبه إلى يسار الشاشة. إنه شريط أدوات للسفر، لذا عند التقاطه، تأكد من سحب شريط الأدوات الصحيح.
نقاط مهمة يجب تذكرها:
- يتم استخدام النقر بالماوس الأيسر للانتقال إلى الخلف، ويتم استخدام النقر بزر الماوس الأيمن للانتقال إلى الأمام.
- تأكد دائمًا من التنقل في تصميمك من خلال الوظائف. لأن هذا سوف يحرر وقتك في التطريز ويقلل من استهلاك الوقت الزائد. بالإضافة إلى ذلك، فإنه سوف يقلل من الوقت الذي تستغرقه الآلة للتطريز. ضع في اعتبارك أن نفس ألوان التصميم يجب أن يتم ترقيمها رقميًا في وقت واحد.
- في كل مرة تقوم فيها بقص ولصق الكائن الذي ترغب في بدء رحلتك منه.
ترتبط ملفات DST بتصميمات التطريز. DST هو تنسيق الملف الذي تستخدمه آلات التطريز تاجيما، والتي تستخدم على نطاق واسع في الصناعة. لإنشاء أو تحرير ملفات DST للتطريز، عادةً ما تستخدم برامج التطريز المتخصصة على سبيل المثال ويلكوم، نبض، مجموعة مكتب سييرا للتطريز و برامج التطريز التألق.
لتحويل ملف متجه إلى تنسيق DST (تطريز)، ستحتاج إلى برنامج تطريز متخصص يدعم تنسيقات ملفات المتجهات أو يمكنه تحويل تصميم المتجهات الخاص بك إلى تنسيق رسومي بسيط jpg/png ويوفر أدوات للرقمنة والتصدير إلى DST.
للتعلم التفصيلي يمكنك زيارة كيفية تحويل الصورة إلى ملفات التطريز
إذا كنت تعرف بالفعل الدليل التفصيلي خطوة بخطوة لتحويل الصورة إلى ملفات DST للتطريز، فيمكننا أن نقدم لك الشركات المصنعة الشهيرة لمنتجات التطريز على Google.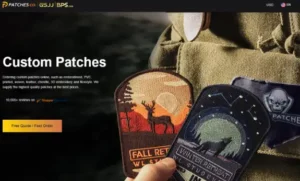
على سبيل المثال، شركة البقع هي شركة ناضجة جدًا لمنتجات التطريز. لقد أنشأوا مصانعهم الخاصة. لديها مهارات تصنيع رقعة التطريز الناضجة جدًا وتجربة التصنيع الغنية.
إذا كنت تريد بيع رقع مطرزة مخصصة، يمكنك إرسال التصميم الخاص بك إليهم وسيقدمون لك أفضل الأسعار. إذا كنت مهتمًا بهذه الرقع المطرزة المخصصة، يمكنك الاتصال بشركة Patchs Co. للحصول على تصحيحات مخصصة.
إذا كان لديك أي أسئلة، اترك التعليقات أو يمكنك زيارة موقعنا القنوات الاجتماعية لمزيد من التحديثات بانتظام. نحن نقدم خدمات رقمنة التطريز إذا كنت بحاجة إلى خدمات رقمية فلا تتردد في ذلك اتصل بنا أو ارسل لنا عبر البريد الإلكتروني.

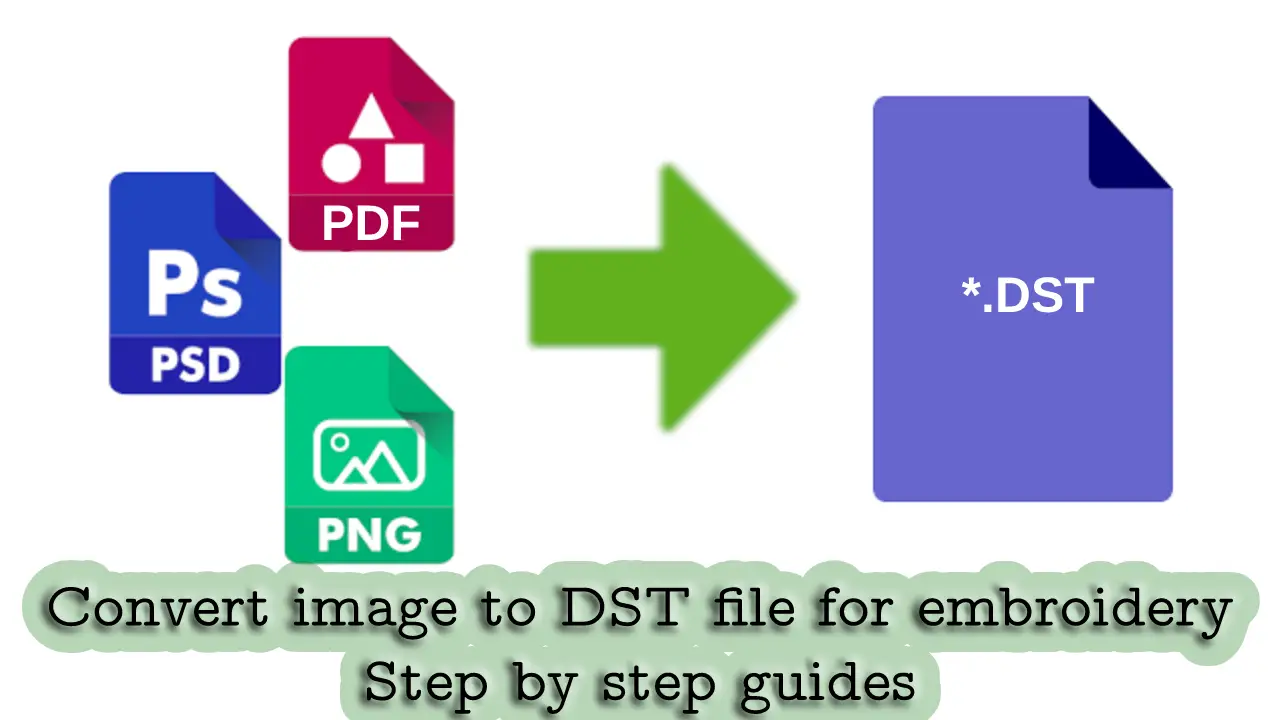


نشكرك على مشاركة هذا الدليل المفيد خطوة بخطوة! يمكن أن يكون تحويل الصور إلى ملفات DST للتطريز أمرًا شاقًا، ولكن تعليماتك تجعل الأمر يبدو سهلاً للغاية. لا أستطيع الانتظار لتجربتها وإنشاء تصميمات مطرزة فريدة من نوعها.
أصبح التطريز سهلاً مع دليلك خطوة بخطوة! نشكرك على مشاركة هذا البرنامج التعليمي المفيد حول تحويل الصور إلى ملفات DST. الوقت لإطلاق العنان لإبداعنا!
تعليمي عظيم! لقد كنت أبحث عن دليل شامل حول تحويل الصور إلى ملفات DST للتطريز، وقد أوصلت مشاركتك ذلك بالضبط. كانت التعليمات خطوة بخطوة واضحة وسهلة المتابعة، مما جعل العملية تبدو أقل ترويعًا بكثير. أنا أقدر بشكل خاص إدراج النصائح والتوصيات المفيدة على طول الطريق. شكرا لتقاسم هذه المعلومات القيمة! سيكون بالتأكيد مصدرًا مناسبًا لأي شخص مهتم برقمنة التطريز. استمروا في العمل رائع!
لقد قرأت بلوق الخاص بك. بصراحة لم أقرأ هذا النوع من المدونات من قبل. نقدر عملك وسوف أحب قراءة مقالاتك الواردة أيضا.
هل يمكنك استخدام WINZIP لتحويل تنسيق التطريز إلى تنسيق آخر؟
لا – ولكن يمكنك استخدام العديد من البرامج المجانية الأخرى لتحويل ملف التطريز من تنسيق إلى آخر. ولكن ليس هناك ضمان في الجودة
هل يمكنك استخدام أي برنامج لأنه ليس لدي برنامج Hatch، ولدي Husqvarna Ultra وأعتقد أنه Ultra
أريد أن أتعلم كيفية رقمنة تصاميم التطريز. لا أعرف كيف أبدأ. أنا أملك Janome 350E ولدي Customizer 11000، لكني لا أفهم ما أفعله.