Imagínese transferir sin problemas gráficos complejos a varias superficies con la máxima claridad y nitidez. Entonces, vectorizar una imagen para serigrafía es la clave para lograr esta magia.
Tabla de contenidos
PalancaEntonces, ¿por qué conformarte con impresiones pixeladas cuando puedes desbloquear todo el potencial de tus diseños? Ya sea para proyectos comerciales o simplemente para mejorar sus habilidades en serigrafía, este conocimiento le abrirá puertas a infinitas posibilidades.
Servicios de digitalización de bordados
Si está buscando servicios de digitalización de bordados, EMDigitizer es una de las mejores empresas de digitalización de bordados. Proporcionando todo tipo de digitalización de bordados Servicios. Te recomiendo que pruebes los servicios de digitalización.
Ordenar ahoraObtenga una cotización gratuitaIntroducción
El proceso de convertir una fotografía rasterizada a un formato vectorial, que se compone de ecuaciones, se conoce como "vectorizar" una imagen para serigrafía.
La serigrafía garantiza fotografías nítidas y editables y es por eso que necesitamos vectorizar una imagen para la serigrafía.
Aquí hay una guía completa sobre Servicio de conversión de vectores, visita nuestro blog.
Por el contrario, las imágenes rasterizadas pueden aparecer borrosas o distorsionadas cuando se les cambia el tamaño, pero los gráficos vectoriales se pueden modificar sin introducir pixelación.
Puntos a considerar para vectorizar una imagen para serigrafía:
Observe los elementos para garantizar resultados finales agradables y viables al vectorizar una imagen para serigrafía. Aquí hay algunos puntos:
- Resolución
- Modo de color (CMYK o RGB). (Si desea iniciarse en el mundo creativo de la impresión, haga clic en este enlace para aprender los conceptos básicos de Serigrafía CMYK para principiantes)
- formato de archivo (se prefieren los formatos basados en vectores como AI, EPS o SVG).
- Tamaño del archivo
- El tamaño de impresión y la ubicación en la prenda.
- Número de colores en el diseño.
- Requisito y método de impresión.
- Consideración del grosor y detalle de la línea.
- Propiedad de obras de arte y permisos de derechos de autor.
Una guía completa para vectorizar una imagen para serigrafía:
Permítame explicarle los pasos principales para convertir la imagen para serigrafía para su comodidad.
Paso 1: descargue la aplicación
- Algunas aplicaciones como Adobe Illustrator, CorelDRAW o Inkscape (gratuitas y de código abierto) son opciones para vectorizar una imagen para serigrafía.
Paso 2: importa la imagen
- Ejecute la aplicación ahora, luego cargue la imagen que desea vectorizar.
- La mayoría de las herramientas permiten la importación de varios formatos de archivo, como JPEG, PNG o GIF.
- Localice el archivo de imagen en su computadora e impórtelo al espacio de trabajo del software.
Puedes usar estos convertidores de formato de archivo gratuitos para obtener la mejor conversión posible para sus necesidades.
Paso 3: crea una nueva capa
- Cree una nueva capa encima de la existente después de importarla.
- La foto vectorizada hará uso de esta nueva capa.
- Ajustar la flexibilidad para editar y modificar el diseño en lugar de afectar las imágenes se hace más fácil al separar la imagen vectorizada de la imagen real.
Paso 4: comenzar a rastrear
- En este método, una imagen rasterizada se modifica en un vector mediante el uso de una opción específica de la herramienta.
- Lo verá en la barra de herramientas o en el menú "Objeto" o "Ruta".
- Dependiendo de su software, la herramienta puede tener un nombre diferente.
Paso 5: Configuración de seguimiento
Modifique los parámetros básicos para obtener resultados precisos y satisfactorios antes de iniciar el proceso de trazado para vectorizar una imagen para serigrafía.
- El contorno, el color y la ruta son configuraciones estándar que cambiarán según el software.
- Pruebe la configuración para vectorizar una imagen para serigrafía hasta que esté satisfecho con el resultado.
Paso 6: ejecutar el proceso de rastreo
Realice ajustes básicos para los parámetros del trazador antes de utilizar el método de trazado para vectorizar una imagen para serigrafía.
- Según la configuración que especificó, la aplicación verifica el archivo y lo convierte en rutas vectoriales.
- Este procedimiento puede tardar desde unos segundos hasta varios minutos, según la complejidad de la imagen y el rendimiento de su computadora.
Paso 7: refinar las rutas vectoriales
Una vez completado el proceso de rastreo, consulte las rutas vectoriales. Es posible que notes imperfecciones, detalles innecesarios o huecos en los caminos.
- Refine las rutas vectoriales con las opciones de edición del software.
- La herramienta Pluma, las opciones para manipular puntos de anclaje y el suavizado de trazado son típicas de estas herramientas.
- Para garantizar una representación vectorial clara de su imagen, realice ajustes precisos.
Paso 8: colorear la obra de arte vectorial
Su imagen vectorizada se puede colorear después de procesar las rutas vectoriales. Seleccione colores apropiados para los diferentes elementos de su diseño.
- Usar colores sólidos o crear degradados puede mejorar el atractivo visual de la obra de arte.
- Si necesita cambiar el grosor de la línea o asignar colores, utilice las opciones de relleno y trazo del software.
También puedes usar la lista de tablas de conversión de colores si necesita ayuda para cumplir con los requisitos de coloración de sus proyectos.
Paso 9: guarde el archivo
Una vez que esté listo para agregar colores y vectorizar una imagen para serigrafía, descargue el archivo en un formato compatible, como EPS o Al.
Estos formatos conservan la información vectorial y permiten un fácil escalado y manipulación en el futuro.
Uso de Inkscape para vectorizar una imagen para serigrafía
Eche un vistazo a los pasos importantes para aprender a convertir imágenes para serigrafía:
Paso 1: instalar y abrir Inkscape
Si aún no lo ha hecho, descargue e instale Inkscape desde el sitio web oficial (https://inkscape.org/). Una vez instalado, abra el software para convertir la imagen para serigrafía.
Paso 2: importa la imagen
Vaya a "Archivo" en la barra de menú y elija "Importar" o use el acceso directo Ctrl+I. Busque la imagen que desea vectorizar y haga clic en "Abrir". La imagen ahora aparecerá en el espacio de trabajo de Inkscape.
Paso 3: seleccionar y rastrear el mapa de bits
Vaya al menú y elija "Trazar mapa de bits". Las opciones de rastreo de mapa de bits aparecerán en una nueva ventana.
Paso 4: ajustar la configuración de seguimiento
En la ventana "Trazar mapa de bits", puede ajustar la configuración del proceso para convertir la imagen para serigrafía. Puede elegir el modo (como "Corte de brillo" o "Detección de bordes").
Ajuste el umbral y modifique otros parámetros según su imagen y el resultado deseado. Obtenga una vista previa de los cambios en la ventana para ver el efecto en su imagen.
Paso 5: trazar y crear un vector
Una vez que esté satisfecho con los parámetros para convertir la imagen para serigrafía, haga clic en el botón "Aceptar" en la ventana "Trazar mapa de bits".
El software convierte la imagen de acuerdo con la configuración seleccionada en lugar de cambiar la imagen real, pero la versión vectorial recién creada estará en la parte superior.
Paso 6: refinar y editar
Dependiendo de la complejidad de la imagen, es posible que necesites editar las rutas vectoriales. Puede utilizar las herramientas de edición de Inkscape para cambiar las rutas, deshacerse de cosas que no desea o agregar más detalles según sea necesario.
Paso 7: guarde el gráfico vectorial
Después de realizar las ediciones necesarias, vaya a "Archivo" y elija "Guardar como" o utilice el acceso directo Ctrl+Shift+S.
Seleccione una ubicación para guardar el archivo vectorial, elija un formato de archivo (como SVG, EPS o PDF) que admita gráficos vectoriales y haga clic en "Guardar".
¡Eso es todo! Has completado la vectorización con Inkscape y ahora puedes hacer uso de ella según la necesidad.
Ventajas de vectorizar una imagen para serigrafía:
Consulte el blog para obtener información adicional sobre el Principales métodos de serigrafía rentables para 2023.
- Antes de usarse, una imagen debe vectorizarse para garantizar una salida, resolución o claridad nítidas y claras.
- Estos gráficos son adecuados para una serigrafía precisa gracias a sus líneas uniformes.
- Estas imágenes tienen tamaños de archivo más pequeños en comparación con las imágenes rasterizadas, lo que permite un manejo más elevado.
- Estos archivos permiten una fácil separación de colores y reducen la posibilidad de errores.
- Los archivos vectoriales se pueden modificar y preparar fácilmente para imprimir, y se pueden acelerar los tiempos de producción.
Limitaciones:
- Algunas imágenes muy detalladas o complejas pueden resultar difíciles de convertir a formato vectorial con precisión.
- Es posible que los efectos especiales como degradados, sombras y texturas no se repliquen con precisión en la versión vectorizada, lo que requiere ajustes o compromisos adicionales.
- Vectorizar una imagen puede llevar mucho tiempo, especialmente en el caso de diseños complejos que requieren experiencia especializada.
Conclusión
El proceso para vectorizar una imagen para serigrafía es un paso inicial para garantizar impresiones escalables y de primer nivel para garantizar que los diseños sean claros, distintos y estén preparados para imprimir mediante serigrafía siguiendo las instrucciones proporcionadas en este blog.
Con especial atención a la profundidad y las técnicas de vectorización adecuadas, estará bien encaminado para crear impresionantes diseños serigrafiados.
También te puede interesar que la decoración del hogar es un lugar muy importante. Es crucial traer una atmósfera de calidez y paz a este lugar. Al mismo tiempo, debes pensar en su apariencia. Hoy en día, las personas cuentan con diversas herramientas para cambiar la apariencia y el estilo de sus casas. visita https://www.prints4sure.com información sobre mosaicos fotográficos y lienzos baratos
Esta conversión lleva a resultados nítidos y limpios. Dado que la serigrafía implica transferir tinta a una superficie a través de una plantilla, las imágenes vectoriales proporcionan líneas y formas claras, lo que reduce el riesgo de impresiones borrosas o pixeladas.
Estos formatos conservan la información y se pueden editar en software y los formatos de archivo comunes para imágenes vectorizadas en serigrafía son EPS y AI.
Deseche los elementos sutiles innecesarios y reduzca la cantidad de colores para garantizar que las líneas y el contenido dentro de la imagen vectorial sean gruesos y suficientes para ser evidentes después de la serigrafía.
Defina los colores de su diseño utilizando códigos Pantone o colores planos específicos para garantizar una separación de colores precisa. Para evitar la compatibilidad de fuentes, convierta cualquier texto de la imagen en contornos o trazados.
Sí, existen aplicaciones en línea como Vector Magic, OnlineConvert y Convertio que se utilizan para convertir la imagen para serigrafía. Estas herramientas le permiten enviar una fotografía rasterizada y transformarla a un formato vectorial. Sin embargo, dependiendo de lo complicada que sea la imagen, los resultados pueden diferir.
Con una imagen complicada que requiere resultados precisos, sería beneficioso consultar a un diseñador gráfico profesional o a un servicio de impresión con experiencia en serigrafía.
Si tienes alguna duda deja los comentarios o puedes visitar nuestro canales sociales para obtener más actualizaciones periódicamente. Proporcionamos servicios de digitalización de bordados Si necesita servicios de digitalización no dude en Contáctenos o Envíanos un correo electrónico.

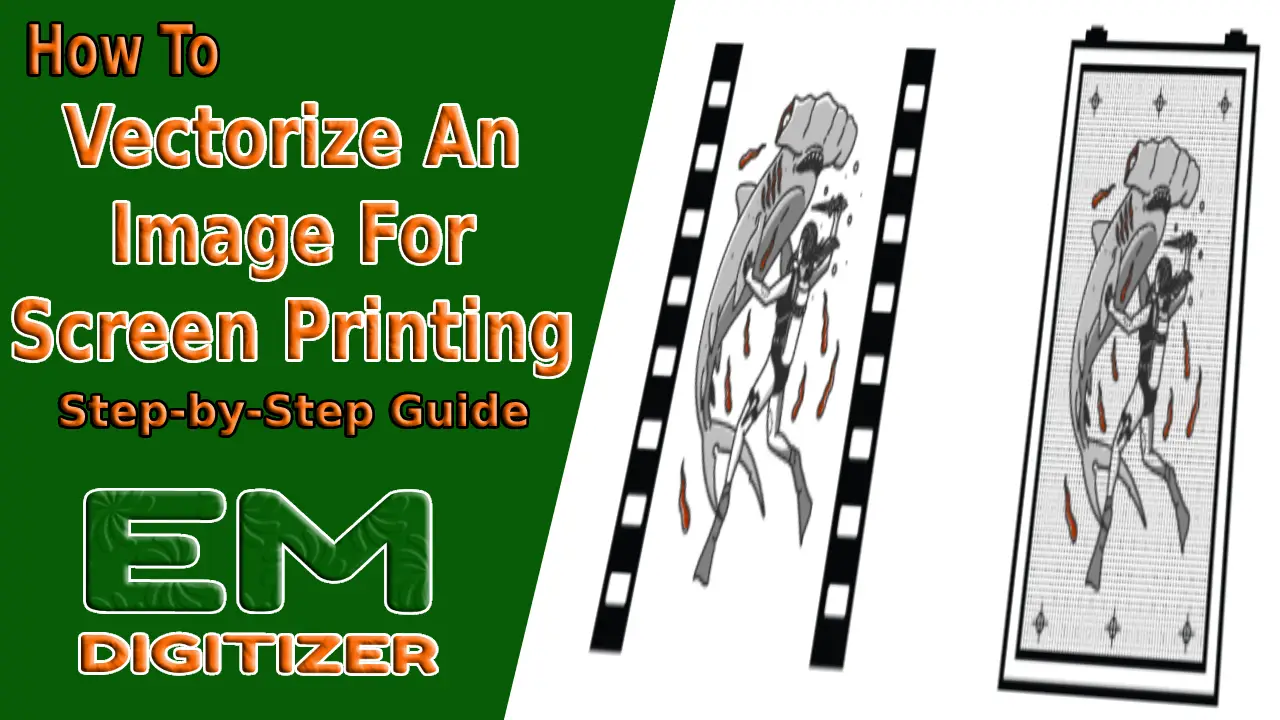


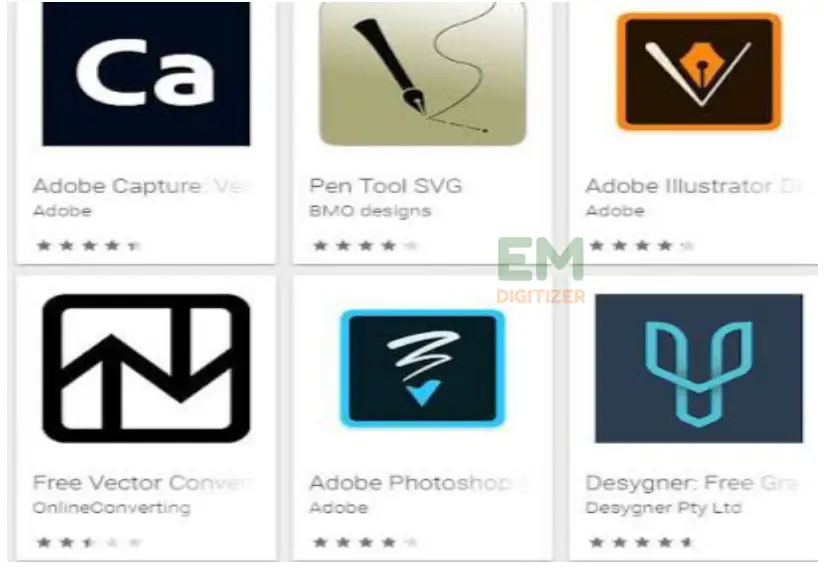
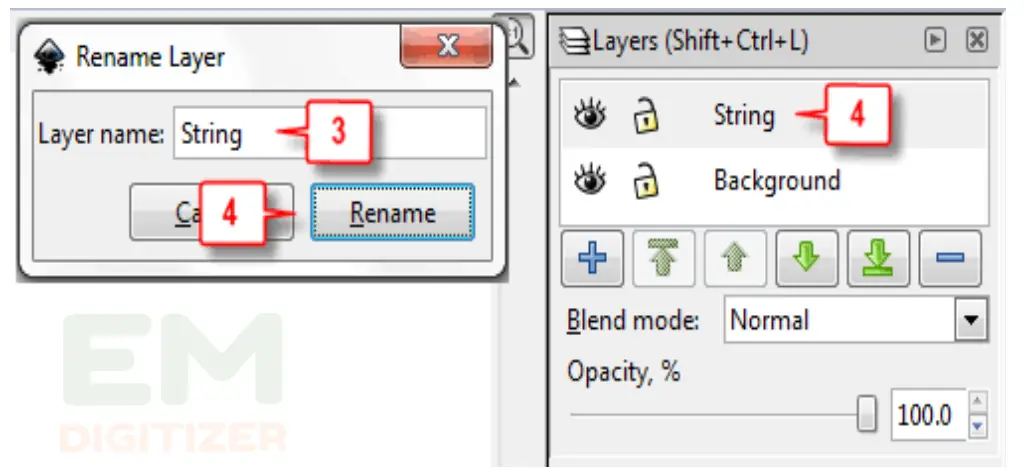
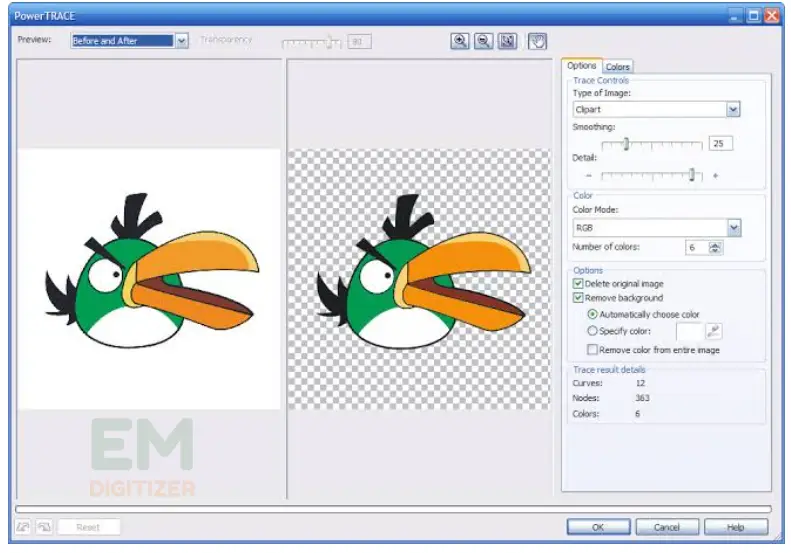
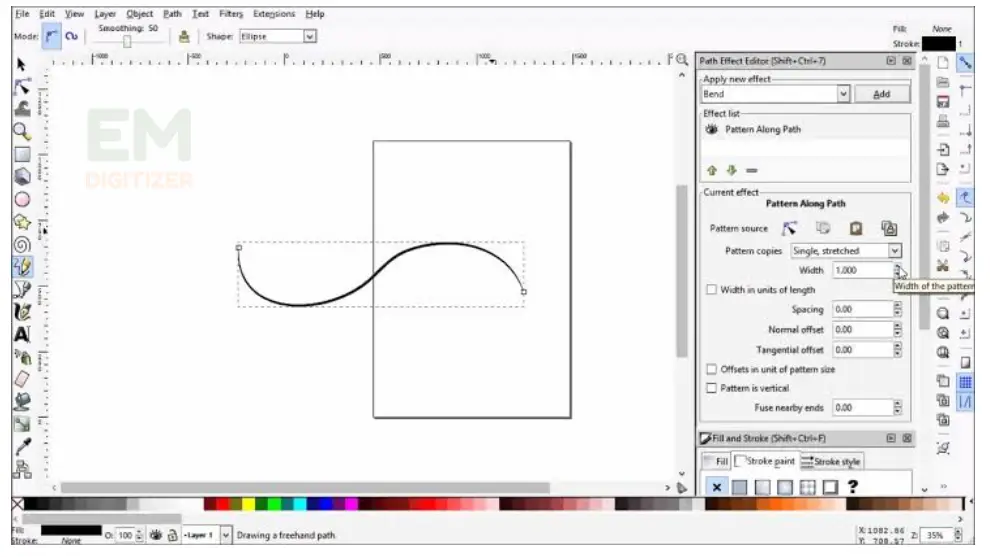
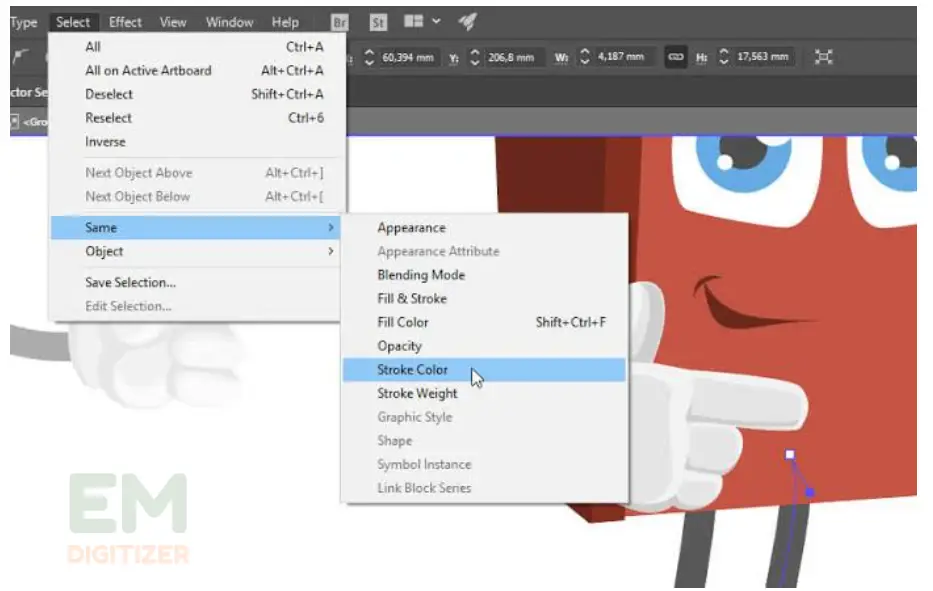

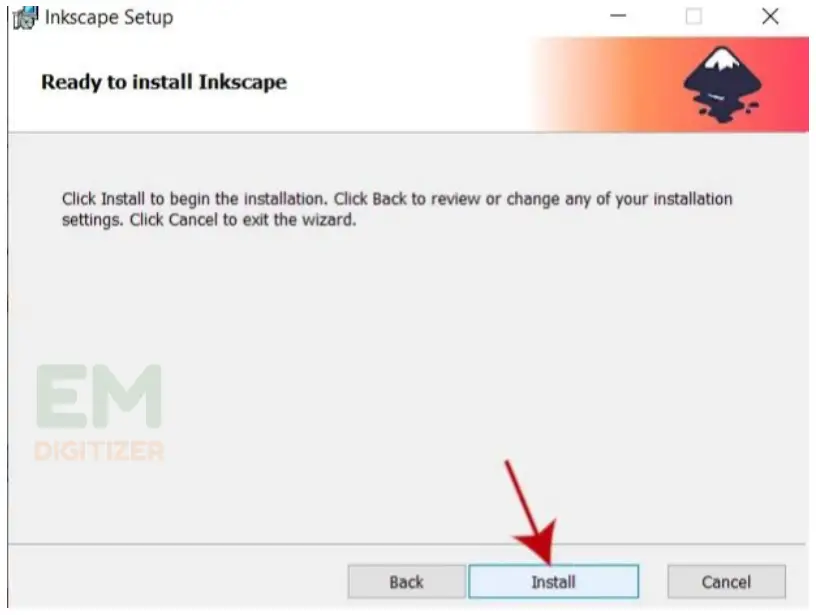
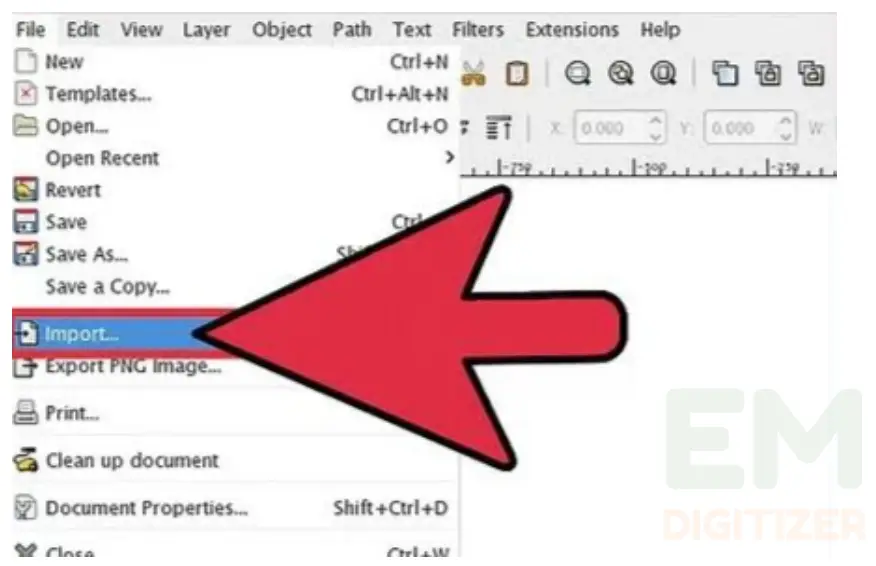
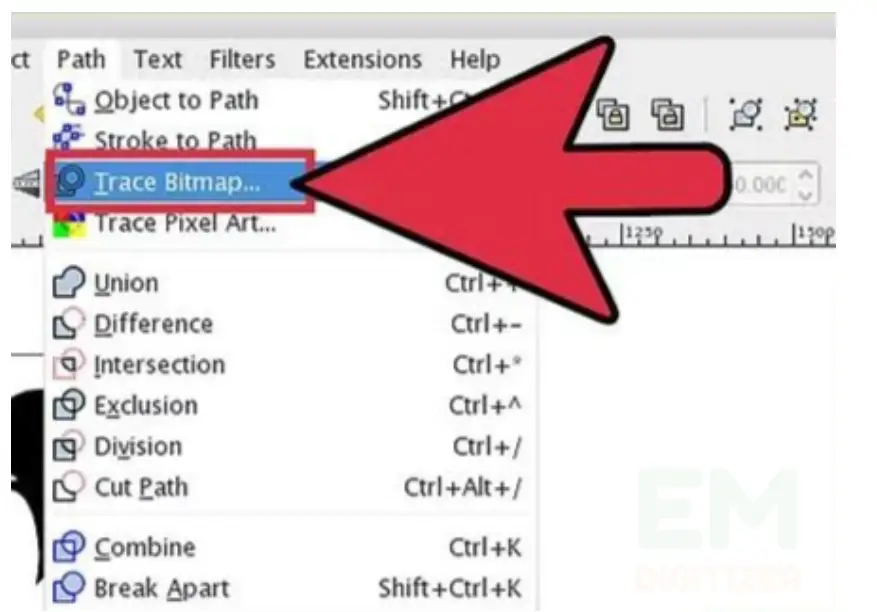
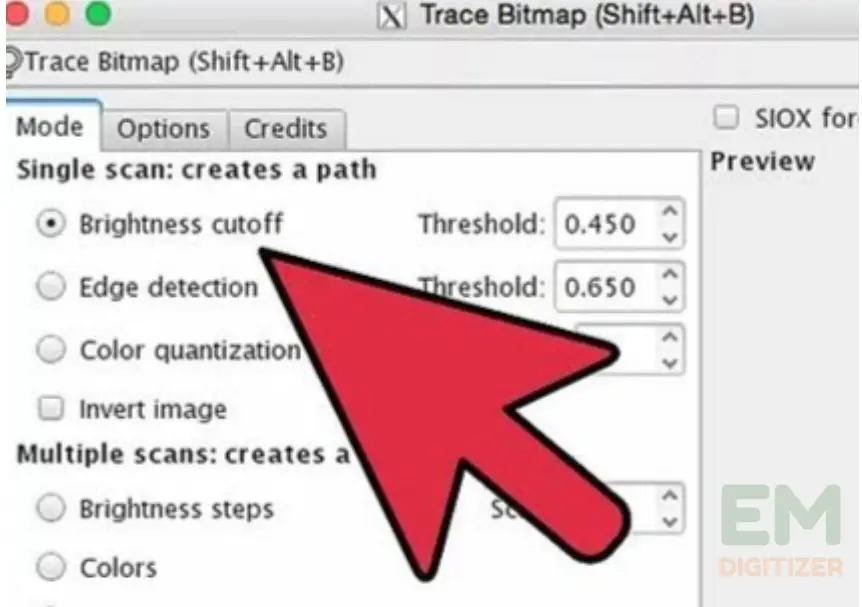
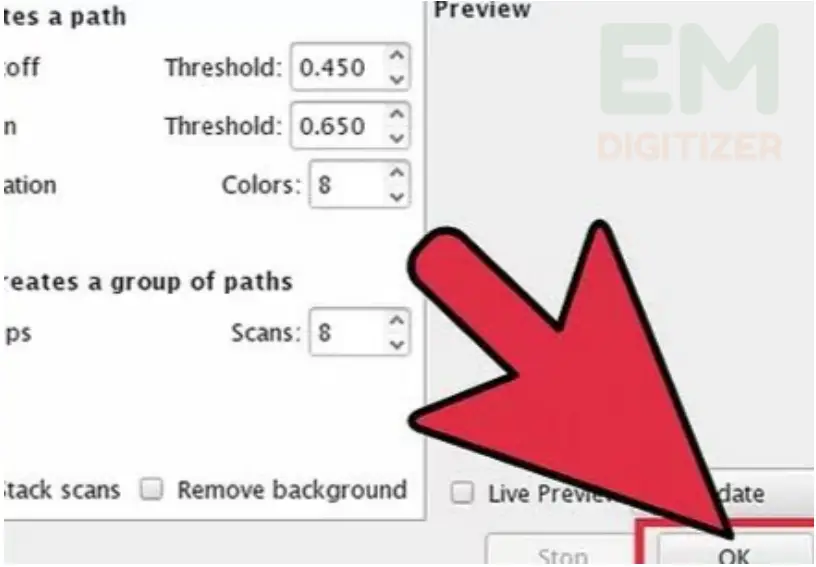
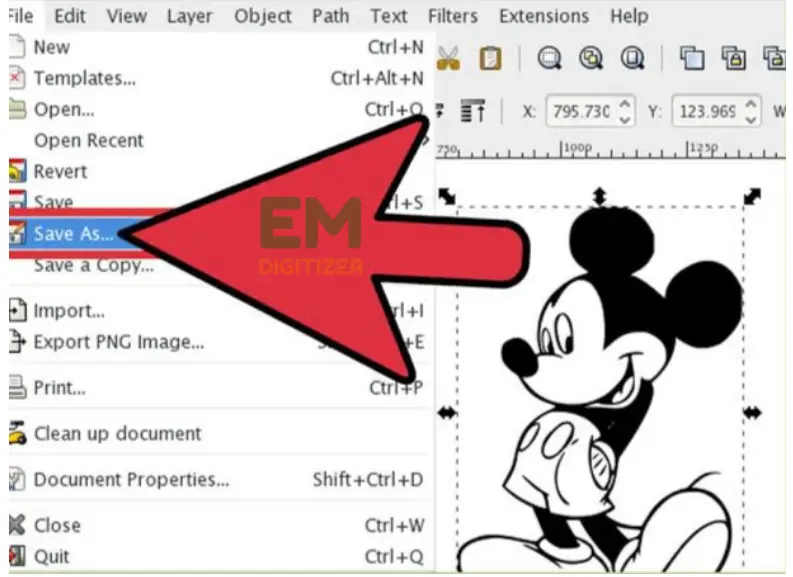



¡La vectorización para serigrafía es sencilla! Esta publicación lo guía a través del proceso de vectorizar una imagen para serigrafía, garantizando impresiones nítidas y de alta calidad. ¡Transforma tus diseños con precisión y claridad!