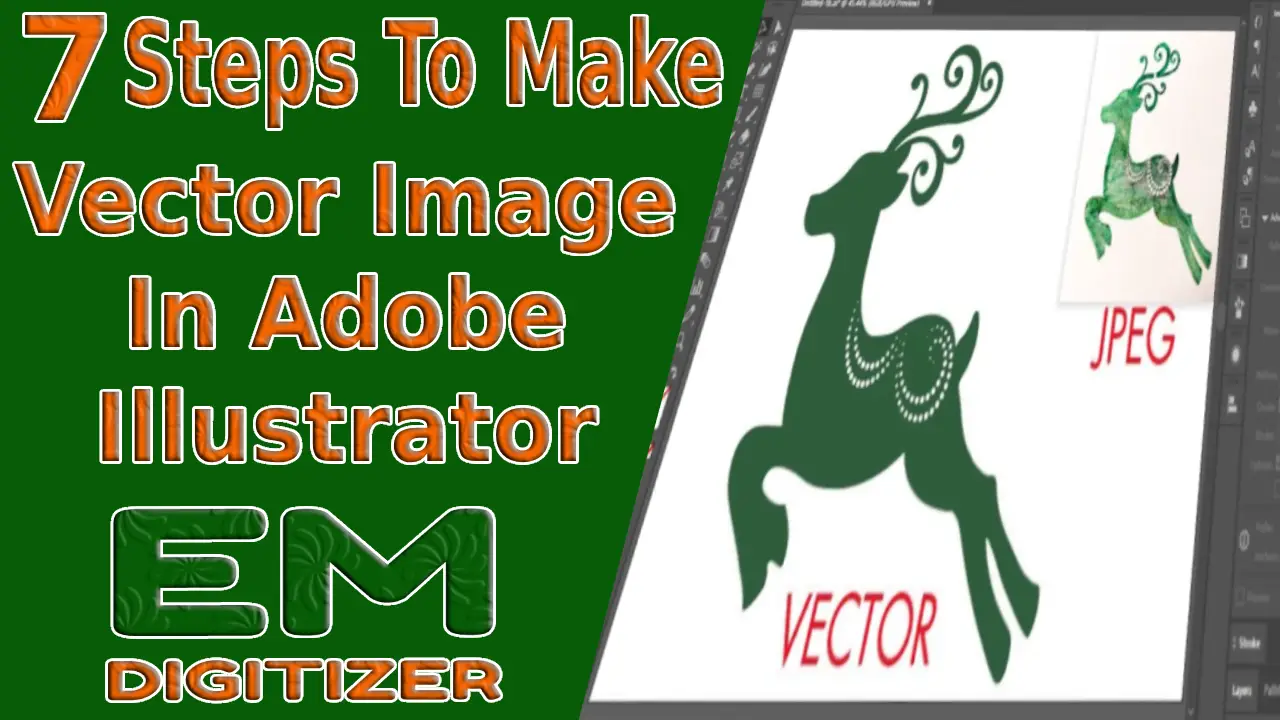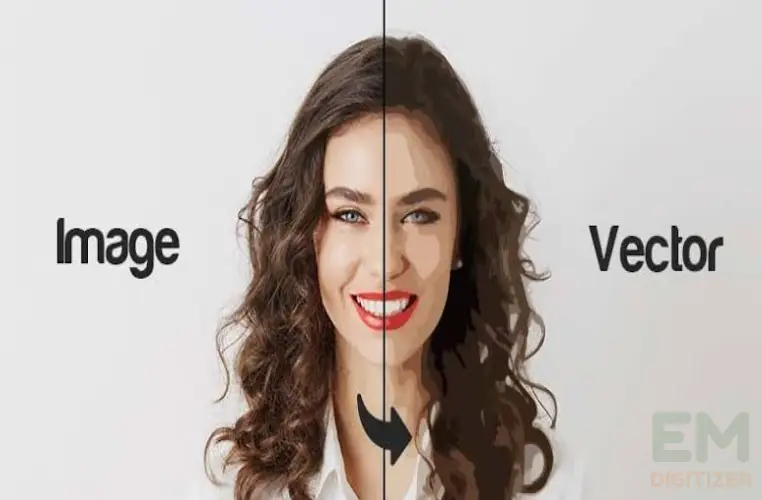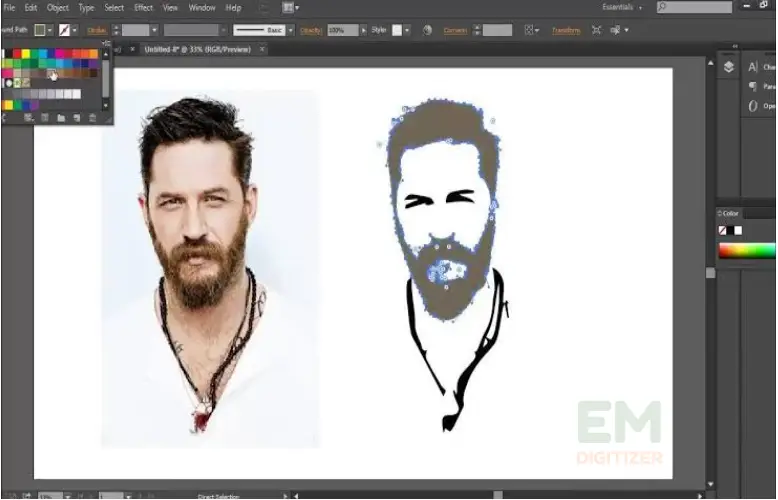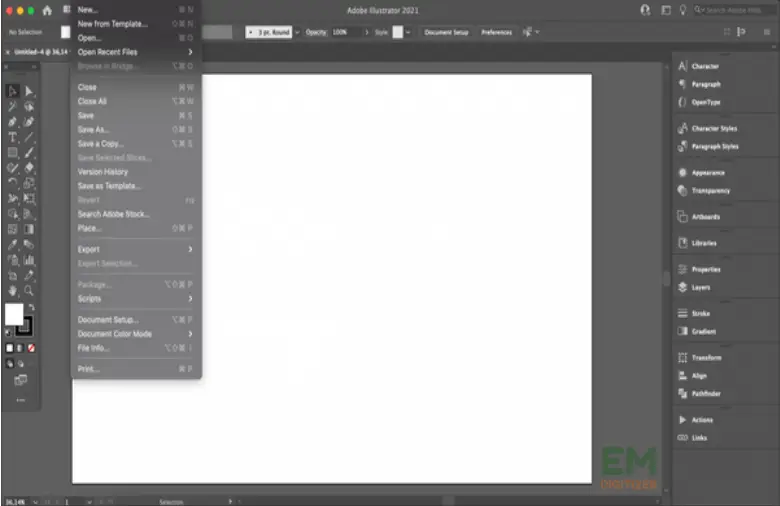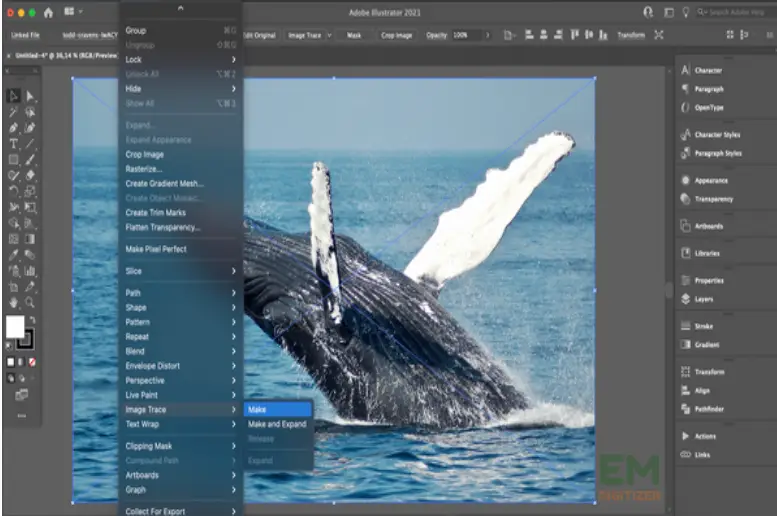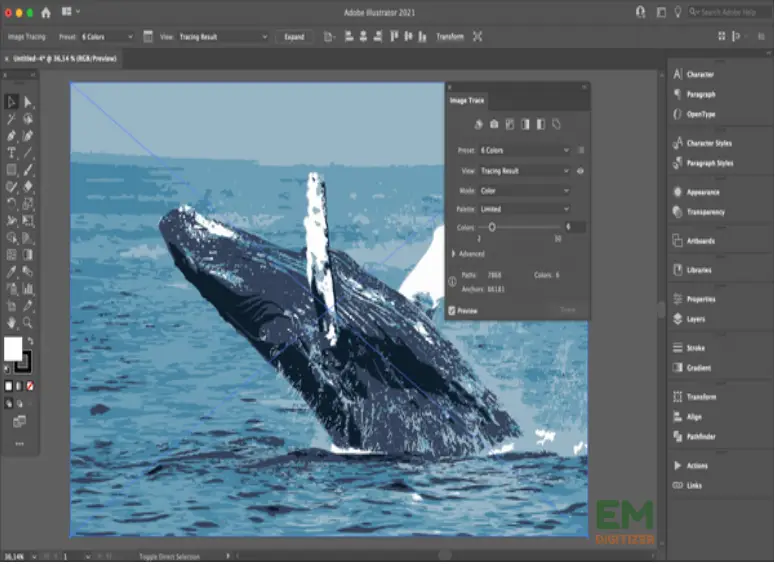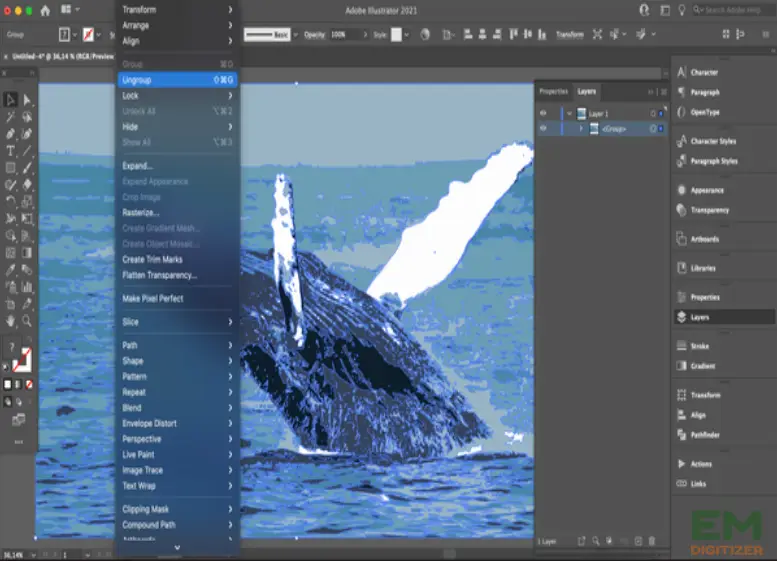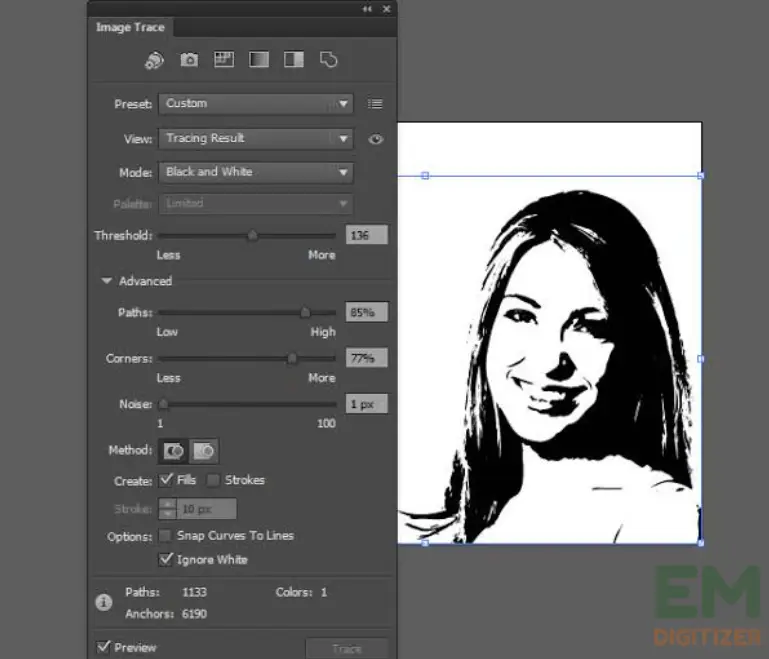Хотите создавать редактируемые и визуально привлекательные векторные изображения? Adobe Illustrator — лучший выбор редактора для воплощения ваших оригинальных идей в жизнь. Давайте посмотрим, как максимально просто создавать векторные изображения в программах Adobe. Я также дам несколько советов о том, как эффективно создавать отличную графику.
Содержание
ПереключатьУслуги по оцифровке вышивки
Если вы ищете услуги по оцифровке вышивки, EMDigitizer — одна из лучших компаний по оцифровке вышивки. Предоставление всех видов Услуги по оцифровке вышивки. Рекомендую попробовать оцифровать услуги.
Заказать сейчасПолучить бесплатную ценуОбзор
Когда дело доходит до цифрового искусства, векторные изображения очень точны и гибки. Векторные изображения создаются с помощью алгоритмов, в отличие от растровых изображений. Это позволяет сохранить ясность на любом уровне.
Поэтому векторная графика идеально подходит для самых разных целей, включая печатные материалы, веб-дизайн и брендинг.
Возможность редактировать векторные изображения без потери качества — вот что делает их такими красивыми. Это гарантирует, что ваш дизайн на одной открытке будет выглядеть так же великолепно, как и на большом плакате.
В Adobe Illustrator доступен широкий набор инструментов, которые помогут вам изучить, что вы можете создать. Тщательно манипулируя направлением, слоями и соединениями, можно легко создать векторное изображение в Adobe.
Вы окажете непревзойденное влияние на творческий процесс, если сможете вносить изменения в каждый компонент дизайна.
У художников появится множество возможностей, когда они освоят создание векторных изображений в Adobe. Это позволяет им осуществлять свои мысли эффективно и изящно.
7 шагов для создания векторного изображения в Adobe:
Вы когда-нибудь задумывались о том, как превратить ваши новые идеи в элегантные и гибкие модели? Давайте исследуем захватывающий мир создания векторной графики в Adobe Illustrator!
Шаг 1. Загрузите или создайте новый файл
Выберите графику, которую вы хотите превратить в векторное изображение в Adobe Illustrator. Рассмотрим сложные изображения с четкими линиями и кривыми, идеально подходящие для процедур векторизации.
Теперь создайте новый файл в Adobe. Подумайте о характеристиках проекта, таких как размер, цветовая гамма и качество.
Шаг 2. Настройка платы трассировки
После импорта изображения в Illustrator выберите «Окно» из раскрывающегося списка доски «Трассировка изображения». Выберите настройку по умолчанию, соответствующую желаемому результату.
Попробуйте несколько настроек, пока не найдете тот, который лучше всего подходит для вашего изображения. Чтобы улучшить процедуру трассировки, измените такие параметры, как базовая линия и направления.
Шаг 3. Начните векторизацию изображения
Чтобы начать процесс формирования вектора, выберите опцию «Трассировка изображения». Используя выбранное вами значение по умолчанию, Illustrator преобразует изображение в векторную форму. Будьте осторожны, так как обработка фотографии может потребовать некоторого времени.
4. Уточните векторное изображение
После векторизации изображения выберите отслеживаемое изображение и вернитесь на доску «Трассировка изображения». Теперь нажмите кнопку «Развернуть», чтобы преобразовать изображение в регулируемые векторные линии.
На следующем шаге вы можете добавить дополнительные варианты и улучшения к своей графике.
Шаг 5: Настройте цвета
Чтобы контролировать каждый цвет векторного изображения, разделите части трассировки. Для этого просто щелкните правой кнопкой мыши и выберите «Разгруппировать». Теперь у вас есть возможность изменять каждый цвет независимо.
Шаг 6: Используйте инструменты редактирования
Оптимизируйте изображение после того, как его векторные пути были рассредоточены. Вы можете выбрать путь или размер, используя «Инструмент прямого выбора». Также попробуйте использовать различные инструменты, такие как «Инструмент «Перо»» или «Обработчик контуров», чтобы улучшить векторное изображение в Adobe.
При необходимости измените изогнутые линии и тени или удалите определенные элементы. Вы можете попробовать разные образы и инструменты, чтобы добиться своего особого вкуса.
Шаг 7. Сохраните векторную графику
Когда все будет удовлетворено, пришло время заархивировать векторное изображение в Adobe. Нажмите «Файл» и выберите «Сохранить как». Выберите совместимый тип файла, например SVG (масштабируемая векторная графика) или AI (Adobe Illustrator).
Убедитесь, что графика четкая, чтобы дизайн отлично смотрелся на различных устройствах и в разных разрешениях.
Вы успешно преобразовали обычную картинку в привлекательное векторное изображение в Adobe. Продолжайте оттачивать свои способности для будущих проектов.
Советы и рекомендации по созданию векторных изображений в Adobe Illustrator:
- Используйте клавиши для быстрого доступа к командам и другим необходимым инструментам. Это повысит эффективность работы иллюстратора.
- Для создания точных векторных путей требуется полное владение инструментом «Перо». Чтобы улучшить свои навыки рисования кривых, попытайтесь рисовать изгибы вместе с плавными линиями.
- рассмотреть опорные точки. Чтобы упростить задачу, используйте несколько и меняйте положение маркеров, чтобы создать четкие линии.
- При написании надписей в векторной графике особое внимание уделите стилю шрифта.. Убедитесь, что выбранные шрифты, границы и интервалы соответствуют остальной части макета.
- Добавлять, удалять и изменять элементы с помощью инструмента управления Pathfinder очень просто. Это поможет сделать сложную векторную графику намного проще.
- Чтобы обеспечить равномерное распределение и расположение компонентов, используйте инструменты распределения и выравнивания. Это помогает создать профессиональное и формальное впечатление.
- Изучите методы градиента, чтобы добиться плавного изменения цвета. Чтобы добавить текстуру и глубину, поиграйте с прямыми и радиальными переходами.
- Регулярно сохраняйте копии проекта, особенно при внесении существенных изменений. Если вам придется вернуться, это будет самый безопасный вариант.
Заключение
Adobe был моим лучшим выбором для создания сложных рисунков под мощные слоганы. Приобретение навыков создания векторных изображений в Adobe откроет перед вами творческий мир.
Он упрощает создание красивых дизайнов благодаря удобным инструментам и непревзойденным командам. Это гибкий инструмент, который позволяет точно редактировать изображения.
Создание векторных изображений в Adobe требует организованного метода настройки файлов. Вам также необходимо будет изучить необходимые инструменты.
Векторный макет требует базовых знаний следующих инструментов:
- Инструменты формирования полезны для создания основных фигур.
- Инструмент выбора полезен для перемещения и преобразования элементов.
- Инструмент «Карандаш» полезен для иллюстрации направлений.
Обучение работе с сочетаниями клавиш повышает производительность и экономит время при работе с векторной графикой. Кроме того, ознакомьтесь с функциями Adobe и воспользуйтесь его инструментом быстрого руководства.
Для создания нового файла укажите такие детали, как путь, элементы, а также цвет. Для эффективного дизайна подготовьте доску для иллюстраций, исходя из ее назначения.
Слои обеспечивают организацию и контроль над различными элементами вашего дизайна. Это упрощает редактирование и управление сложными векторными изображениями.
С помощью мощных инструментов управления цветом вы можете улучшить любой дизайн, используя базовые цвета, рельефы и текстуры.
Если у вас есть вопросы, оставляйте комментарии или посетите наш социальные каналы для получения дополнительных обновлений регулярно. Мы предоставляем услуги по оцифровке вышивки если вам нужны услуги оцифровки, смело обращайтесь связаться с нами или Свяжитесь с нами по электронной почте.