Introduction
Converting an image to an embroidery file for free is not that difficult. Making embroidered designs with your own pictures is a great way to personalize your craft and provide unique gifts for loved ones. But for this purpose, you need to convert the image into an embroidery file, and even better if you can convert it for free. I will only explain this in this article.
Table of Contents
ToggleThe process of converting an image to an embroidery file for free is not that complex. The bottom line is that you have to make sure you use the free software program. You need to make sure that the image file is in the correct format, digitize the image, then convert it to the right type of embroidery file.
Don’t panic! We are here to show you how to transform an image into an embroidery design. There are many free or premium software available through which you can convert jpg to an embroidery file. However, turning pictures into machine embroidery patterns for free is not a piece of cake.
This is the ultimate guide on converting a jpg to an embroidery file and other essential details that you need to know. Let’s get started!
If you are looking for embroidery digitizing services. EM Digitizer is one of the best embroidery digitizing companies. Providing all types of embroidery digitizing. We can convert your image to embroidery files for all embroidery machines.
Convert Image To EmbroideryGet Free QuoteApplying additional settings for final work
We have to do some extra settings before sending the project to the machine for finalization. What do we have to do?
These are the additional settings that we will apply to our project. Such as Florentine effect to thread con, stitch density, trims, etc. let’s follow the steps
Appling Florentine effect on thread con
You may ask what this is and why we need this effect. As simple, we want to polish our project for the final look. So, the final look of our project should look like an accurate picture. Therefore we need to apply these types of effects. After applying the Florentine effect, our thread con thread will be shaped like a rounded thread at the thread con.
Select Florentine effect from stitch panel from the last. Highlighted is a Florentine tool.
Remember, before selecting this tool, an object should be chosen. After applying this tool, press the H key to edit the effect and give direction to the thread. And it should look like a rounded thread on the con, as I said earlier. When you finalize the shape, hit enter or press ESC to view the actual shape of the con thread.
Look at the con thread and then realize that stitches angles have been changed and in a rounded shape.
Note: moving curve from the center or from left/right actually changes the stitch’s angles. You can give stitches directions whatever you like, and it’s totally up to you, but I prefer to provide the natural look as things are in real form.
Adding Underlay to the bottom of the objects
Remember, Underlay is used to prevent fabric puckering. In actual form, the Underlay is draw bottom of the design. This can be performed with only some stitches but in outline form, and it covers the whole layout of the design, and the design remains under the outline.
Types of Underlay
- Zigzag
- Tatami
- Center run
- Edge run
- Double zigzag
Select the objects first where you want to apply the Underlay. You can select multiple identical objects that are the same in stitch type or shape. It’s better to press t to go to in non-true view form. Where you can easily see the Underlay, in the picture, you can see where Underlay is taking place.
After selection, go to the object property option on the right side of the working screen. Select first Underlay as zigzag and second Underlay as edge run. You can select spacing, length, and margin settings according to your need. If you don’t need to change anything, don’t worry about changing. Because by default, all settings are incorrect form. When you settle your setting, apply them just by hitting the enter key or pressing the save button from the bottom of the property panel.
Travel the design
Maybe it’s a new thing for you, or you have listened before it. The main purpose of this traveling function is to make a clear pattern for machine embroidery. So, the machine will follow this clear pattern as smoothly as possible. If we don’t do this, there will be too many trims, jumps, and an ugly machine pattern followed by an embroidery machine. And this breaks the embroidery operations. Therefore, it’s the most important and finalization step to making machine embroidery designs smoother and clearer.
Let’s know how we can apply it to our design. First of all, hold and drag this menu bar from the left side of the screen. You can see this is a travel tools bar, so at the time of picking up, make sure you are dragging the right tools bar.
Conversion of Image to Embroidery File for Free
Once you have digitized your image, you can convert it into an embroidery file. This is as easy as saving it under the correct file name and downloading it to your computer. Although, there are exceptional cases where you have to convert an image file to a separate image file before converting it to an embroidery file.
JPG/JPEG to DST
Conversion of JPG/JPEG into DST is not done without removing the background from the first image. Use one of the above background removal tools, then download your image as a PNG file. If you use Ink/Stitch, you need to convert this image to an SVG file as they only accept vector image files.
At this point, you can upload the PNG or SVG image into the digitizing program and go through the digitizing process. Then again, this is as easy as saving an image in DST embroidery file format from the drop-down menu and downloading it to your computer.
PNG to PES
Changing PNG images is faster because you don’t have to remove the background first. The process of converting PNG to PES is similar to converting to DST. You have to upload the PNG to the program, digitize it, then make sure you save it as a PES file and download the file to your computer.
JPG to PES
It’s basically like converting a JPG file to DST. You will still need to remove the background from the first image and save it as a PNG file. Then, upload the saved PNG file to the program and then convert it. But instead of saving it as a DST file, you are going to select PES. When you have converted it to a PES file, just download it to your PC.
Conclusion
You can use some programs to convert an image into an embroidery file. Some of these are free on a trial basis only, but the ink/sewing is accessible at all times. The most crucial part of changing an image is to digitize it so that your embroidery machine can read it. Then, save it under the correct file name. If you find it useful, share it with others and comment. Thanks for reading!
How do you digitize an image for embroidery?
Converting an image to an embroidery file is not a simple process, you need skill in using embroidery software. Simply you need t to perform the following steps to complete the digitizing process
Step 1: Upload Your Logo to the Digitizing Software.
Step 2: Set Embroidery Design Size.
Step 3: Choose Your Stitch Type.
Step 4: Set Stitch Direction.
Step 5: Set Your Embroidery Thread Colors.
Step 6: Transfer the File to Your Embroidery Machine.
Can I convert an image to embroidery for free?
It is possible to convert an image to embroidery for free, but the options have limit. There are several free embroidery digitizing software programs and online tools available that can be uses to convert an image to an embroidery file. However, these free programs may not have all the features and capabilities of paid digitizing software.
Here are a few options for converting an image to embroidery for free:
- Online converters: There are several online converters that uses to convert an image to an embroidery file, such as PES, JEF or XXX. These online tools usually have limitations, such as the size of the design and the number of colors that use.
- Free embroidery digitizing software: Some companies offer free versions of their embroidery digitizing software. These free versions may have a limit of features and capabilities, but they can be a good option for simple designs and small projects.
- Open-source embroidery digitizing software: Some open-source embroidery digitizing software programs are also available for free, such as Inkscape, Wilcom Truesizer and others.
It’s important to keep in mind that free options may have limitations. May not produce the same quality as paid software may not be suitable for large or complex designs, or for commercial use.
Can Photoshop create PES files?
It is possible to convert an image to embroidery for free, but the options have limit. There are several free embroidery digitizing software programs and online tools available that can be uses to convert an image to an embroidery file. However, these free programs may not have all the features and capabilities of paid digitizing software. Visit Best Embroidery Software to learn more
How convert image to brother embroidery file?
To convert an image to a Brother embroidery file, you will need to use specialized software calls “embroidery digitizing software”. This software allows you to take an image or design and convert it into a file format that’s understand by a Brother embroidery machine.
All digitizing method is the same for digitizing design for borther machine, You require a specifice file format.
Note: It’s important to note that digitizing software can be complex to use, and it may take some practice to become proficient in using it. Additionally, it’s advisable to practice on scrap fabric before embroidering on a final project to ensure the desired results. It’s also a good idea to read the manual of your software and check if it is compatible with your specific Brother embroidery machine.
How convert logo to embroidery file?
Converting a logo to an embroidery design is the process of digitizing logo. Which base on creating a digital file that can understand by the embroidery machine.
It’s also important to mention that if the logo is copyright, you must have permission from the owner before using it for embroidery.
What Types Of Jpgs Are Easiest To Convert To Embroidery Files?
In general, it is easier to convert simple JPG images with solid colors and minimal shading into embroidery files. Images with high detail or complex shading may require more advanced digitizing techniques and may not translate as well to embroidery.
Pictures with clear lines and distinct shapes can digitize easily than images with blurry or indistinct edges. Images with large areas of uniform color are also typically easier to convert.
Overall, the key to successful conversion of a JPG to an embroidery file is to start with a high-quality image. Working with a professional digitizer who can use his expertise to create an embroidery file that accurately represents the original image.
Can you hire someone to convert your JPG to an embroidery file?
Yes, you can hire professional digitizer to convert your JPG to an embroidery file. There are many professional embroidery digitizing companies and freelancers who offer this service.
To find a digitizing service provider, you can search online for “embroidery digitizing services” or “JPG to embroidery file conversion services”. You can also ask for recommendations from fellow embroiderers or check with your local embroidery supply stores for referrals.
Order Online Convert Image To Embroidery File
If you have any questions leave the comments or you can visit our social channels for more updates regularly. We provide embroidery digitizing services if you need digitizing services feel free to contact us or email us.

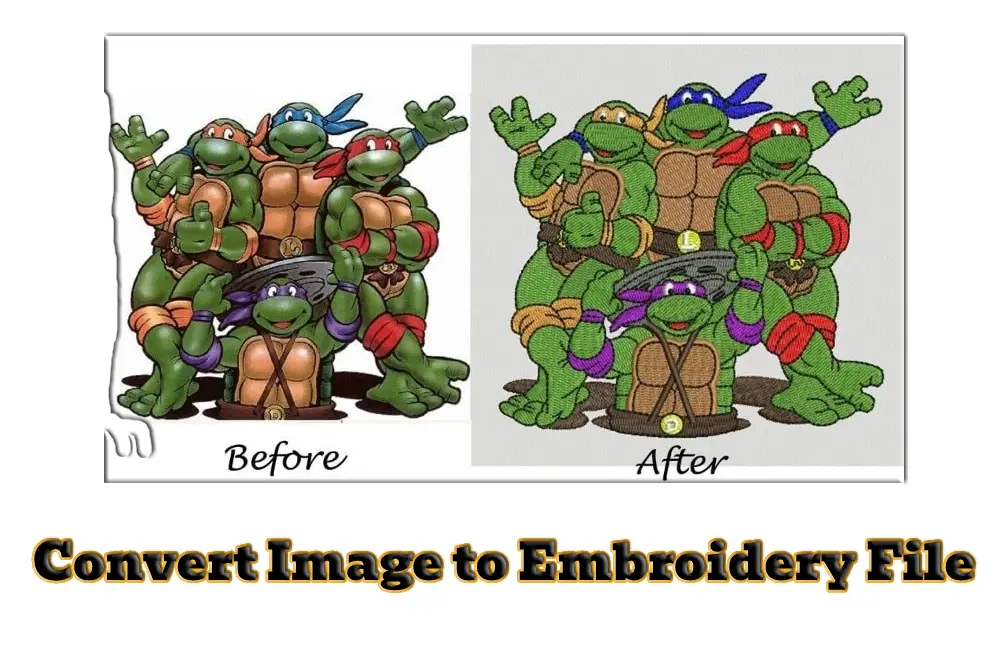


Wow, this is exactly what I’ve been looking for! Converting images to embroidery files has never been easier. Can’t wait to bring my digital designs to life on fabric with your exceptional service
I am really thankful to the owner of this website who has shared this wonderful article at at this time.
bookmarked!!, I love your website!
Your way of explaining all in this post of “convert image to embroidery file” is genuinely fastidious,
all can easily know it, Thanks a lot.
Wow, this post is a lifesaver for embroidery enthusiasts! Converting an image to an embroidery file can be a daunting task, but thanks to these valuable tips, it’s now within reach for everyone. From selecting the right software to adjusting settings for optimal results, this step-by-step guide makes the process clear and achievable. Whether you’re a beginner or experienced embroiderer, this post is a must-read for transforming your favorite images into stunning embroidered masterpieces. Get ready to bring your designs to life!
This post is a valuable resource for embroidery enthusiasts! Converting images to embroidery files is a crucial skill, and this guide simplifies the process with clear and concise instructions. From choosing the right file format to using embroidery software, every step is covered in detail. A must-read for anyone looking to bring their digital designs to life through embroidery!
This post is a fantastic resource for embroidery enthusiasts! Converting images to embroidery files opens up a world of creative possibilities. The step-by-step instructions provided here make the process easy to understand and implement. A must-read for anyone looking to bring their digital designs to life through embroidery!
Thanks for sharing your thoughts on lintas berita.
Regards
This guide on converting an image to an embroidery file is a game-changer! I’ve always wondered how to transform my favorite images into stunning embroidery designs, and this tutorial provided clear and concise steps to achieve just that. Now I can take my creativity to new heights and bring my unique designs to life. Thank you for sharing this valuable information!
Wow, I never knew converting an image to an embroidery file could be so straightforward! This tutorial breaks down the process into easy-to-follow steps, making it accessible for both beginners and experienced embroiderers. The tips and techniques shared here will undoubtedly help me create personalized and intricate embroidery designs. Thank you for sharing this informative guide!
This tutorial on converting images to embroidery files is a game-changer for me! The step-by-step instructions, along with the helpful tips and insights provided, have made the process so much easier to understand and follow. Now I can turn my favorite images into unique and personalized embroidery designs. Thank you for sharing this valuable resource!
I want to to thank you for this good read!! I certainly enjoyed every little
bit of it. I have got you saved as a favorite to check
out new stuff you post…
Wow, this article is pleasant, my younger sister is analyzing
these things, so I am going to convey her.
What a fantastic post on converting images into embroidery files! Your step-by-step guide is incredibly thorough and easy to follow. I appreciate how you’ve covered various software options and provided valuable tips throughout the process.
The detailed explanations of different file formats, stitch types, and thread colors demonstrate your deep understanding of the intricacies involved in embroidery file conversion. It’s clear that you’ve done your research and have practical experience in this field.
Furthermore, the troubleshooting section is a lifesaver. Embroidery enthusiasts often encounter challenges along the way, and your tips and solutions will undoubtedly save them time and frustration.
Thank you for sharing this comprehensive guide. It’s evident that you genuinely want to empower others in their embroidery journey. This post will undoubtedly become a go-to resource for anyone looking to convert images into embroidery files. Keep up the excellent work!
I will immediately seize your rss feed as I can’t to
find your email subscription link or newsletter service.
Do you’ve any? Please permit me recognize so that I
may just subscribe. Thanks.
I completely agree with your comment! Converting images into embroidery files opens up a whole new realm of creative possibilities. It’s incredible how technology enables us to preserve the intricate details and nuances of an image in the embroidery design. Starting with a high-resolution image and using specialized software is indeed crucial for achieving the best results. The fusion of digital artistry and traditional embroidery techniques is truly remarkable.
Thank you for highlighting the value of this post and emphasizing the exciting ways in which creativity can be brought to life through embroidery. Well said!
This post provides valuable insights into the process of converting an image into an embroidery file. Converting digital images to embroidery designs is an exciting way to bring creativity to life. The suggestion to start with a high-resolution image and utilize specialized software is spot on. This ensures that the resulting embroidery file captures the intricate details and nuances of the original image. It’s amazing how technology allows us to seamlessly blend digital artistry with traditional embroidery techniques. Thanks for sharing this informative post!
Wow, this post is an absolute gem for anyone diving into the world of embroidery! Your detailed guide on converting images to embroidery files is a game-changer. The step-by-step instructions are crystal clear and easy to follow, making the seemingly complex process much more approachable.
I appreciate that you’ve not only provided various software options for conversion but also explained the differences between file formats and stitch types. It’s evident that you’ve done thorough research and have a deep understanding of the subject matter.
The inclusion of helpful tips and recommendations throughout the post showcases your expertise and ensures that readers are equipped with the best techniques and tools. I found the troubleshooting section especially valuable, as it addresses common challenges and offers practical solutions.
By sharing this comprehensive guide, you’ve empowered embroidery enthusiasts to unleash their creativity and bring their designs to life. It’s evident that you genuinely want your readers to succeed in their embroidery endeavors.
Thank you for sharing your knowledge and expertise. This post will undoubtedly become a go-to resource for anyone looking to convert images to embroidery files. Keep up the fantastic work!
This post is an absolute game-changer for anyone looking to convert images into embroidery files. The step-by-step guide you provided is incredibly detailed and easy to follow. I appreciate how you covered various methods and software options for the conversion process, giving readers a range of choices based on their preferences and skill levels.
The inclusion of helpful tips and recommendations throughout the post is invaluable. It shows that you have a deep understanding of the subject matter and want to ensure the best results for your readers. The explanations of file formats, stitch types, and thread colors were particularly helpful in understanding the intricacies of embroidery file conversion.
I also appreciate that you addressed potential challenges and offered troubleshooting advice. This will undoubtedly save many people from frustration and confusion along the way.
Thank you for sharing this comprehensive guide. It’s evident that you put a lot of effort into creating a resource that empowers others to turn their images into stunning embroidery designs. I’m excited to apply your techniques and explore the world of custom embroidery. Well done!
Thank you for sharing your article it’s great for more information/